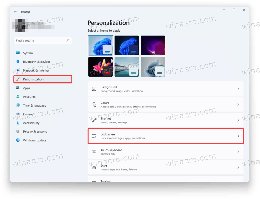Sådan opdaterer du firmware på Xbox gamepad på Windows 10 eller 11
Opdateringer til Xbox-controllere er ikke så hyppige sammenlignet med softwareopdateringer til Windows eller Xbox. Alligevel udgiver Microsoft nogle gange ny firmware for at forbedre forbindelsen, rette fejl eller endda tilføje nye funktioner til eksisterende hardware. For eksempel Microsoft planlægger at tilføje Bluetooth Low Energy for reduceret latenstid og understøttelse af flere enheder til eksisterende Xbox Wireless-controllere med Bluetooth. For at få disse funktioner skal du opdatere firmwaren på Xbox Wireless Controller.
Reklame
På Xbox er opdatering af firmware til gamepads enkel. Konsollen kan vise dig en notifikation om nye tilgængelige opdateringer, eller du kan gå til Indstillinger > Enhed og streaming > Tilbehør og installere tilgængelige opdateringer der. Selvom trådløse Xbox-controllere fungerer med Windows 10 og Windows 11, er installation af opdateringer mindre tydelig. Denne artikel viser dig, hvordan du opdaterer Xbox Wireless Controller på en Windows 10 eller 11 pc.
For at opdatere firmwaren på din Xbox gamepad skal du downloade appen Xbox Accessories fra Microsoft Store vha dette link. Når den er downloadet, skal du gøre følgende.
Opdater firmware på Xbox gamepad på Windows 10 eller 11
- Start Xbox Accessories-appen, og tilslut derefter din gamepad til pc'en ved hjælp af et MicroUSB-kabel. Bemærk, at du ikke kan opdatere firmware på Windows 10 eller 11 trådløst.
- Find din gamepad på listen over enheder, og klik derefter på knappen med tre prikker.
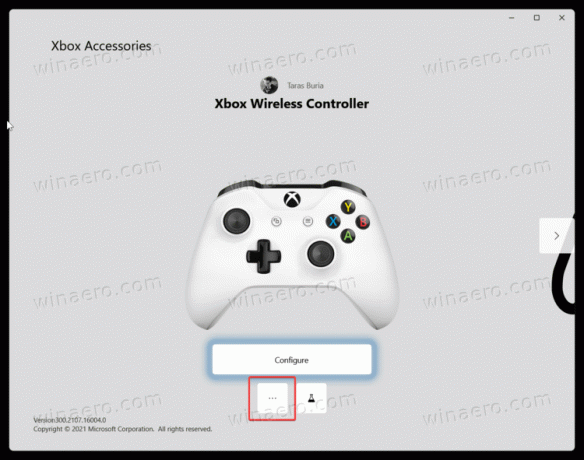
- Se på firmwareversionsnummeret i øverste venstre hjørne af skærmen, og klik derefter på den første knap. Det kan vise meddelelsen "Ingen opdatering tilgængelig".
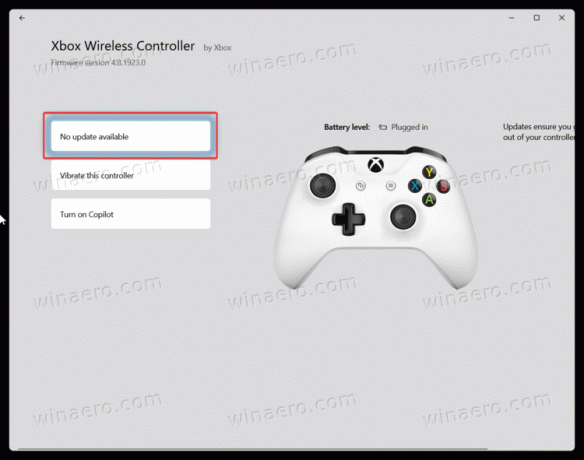
- På den næste skærm skal du klikke på "Blive ved" knappen. Rør ikke ved din controller under opdateringsprocessen for at undgå utilsigtet frakobling af kablet. Hvis du har yderligere tilbehør tilsluttet gamepad'en, skal du lade dem være tilsluttet og ikke fjerne dem.
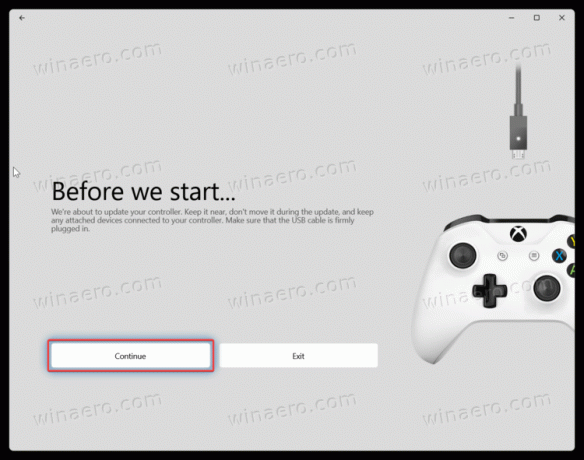
- Vent på, at Windows opdaterer firmwaren i din Xbox Wireless Controller.

- Når du er færdig, skal du slutte controlleren til en computer ved hjælp af Bluetooth, Xbox Wireless eller et USB-kabel.
Det er det.