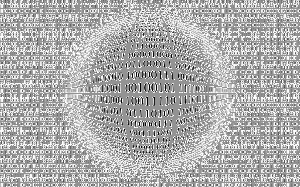Sådan aktiverer du HDR i Windows 11
I dette indlæg vil vi se, hvordan du tjekker HDR-understøttelse, og hvordan du aktiverer HDR i Windows 11. HDR eller high dynamic range er en skærmteknologi, der gør det muligt for en skærm at vise flere detaljer i ekstremt lyse og mørke scener. Desuden hæver det den maksimale lysstyrke markant i spil eller film for en mere fordybende oplevelse. HDR-kompatible skærme og tv kan også gengive mere fyldige og kontrastfulde farver.
Windows 11 understøtter HDR-kompatible skærme og tv'er. Operativsystemet tilbyder også yderligere HDR-specifikke funktioner for at forbedre din spiloplevelse.
Mindre erfarne brugere ved måske ikke med det samme, om en skærm eller et tv understøtter HDR. Så dette indlæg viser i detaljer, hvordan du finder ud af, om din enhed understøtter HDR.
Windows 11 har en dedikeret HDR-indstillingssektion i Windows Settings-appen. Det giver dig mulighed for at lære, om din bærbare computer eller skærm understøtter HDR.
Før vi starter, er det værd at nævne, at HDR ikke kun er en softwarefunktion, du kan bringe til enhver computer via driveropdateringer. For at aktivere HDR i Windows 11 skal du bruge en
kompatibel skærm og en nylig driver fra AMD, Nvidia eller Intel.Tjek HDR-understøttelse i Windows 11
Gør følgende for at kontrollere HDR-understøttelse i Windows 11.
- Trykke Vinde + jeg at lancere Indstillinger app. Alternativt kan du højreklikke på Start menuknappen og vælg Indstillinger.
- Gå til System > Skærm side.
- Find Lysstyrke og kontrol sektion og klik HDR.
- Hvis du har mere end én skærm, skal du vælge den, du har brug for fra "Vælg en skærm for at se eller ændre dens indstillinger” rullemenu.
- Hvis den valgte skærm understøtter HDR, vises den Understøttet ved siden af Afspil streaming HDR-video og Brug HDR.
Du er færdig. Sådan tjekker du HDR-understøttelse i Windows 11.
Bemærk, at afspilning af HDR-indhold på en HDR-kompatibel bærbar eller tablet kan forårsage betydelig batteridræning. HDR bruger betydeligt højere lysstyrke, hvilket får din bærbare computer eller bord til at bruge mere strøm.
Nogle enheder deaktiverer HDR for at bevare opladningen. Sørg for at kontrollere batterispareindstillingerne for at tillade din computer at bruge HDR, når du arbejder fra batteriet.
Lad os nu se, hvordan du aktiverer eller deaktiverer HDR i Windows 11.
Aktiver HDR i Windows 11
Du kan bruge Windows 11-indstillinger, Xbox Game Bar og en tastaturgenvej til at aktivere HDR i Windows 11. Lad os gennemgå hver af metoderne i detaljer.
Aktiver HDR i Windows 11-indstillinger
Gør følgende for at aktivere HDR i Indstillinger.
- Højreklik på skrivebordet og vælg Skærmindstillinger fra menuen.
- I Windows-indstillinger, på Skærm side, rul ned for at finde Brug HDR vippekontakt.
- Tænd for Brug HDR mulighed.
- For at få adgang til avancerede HDR-indstillinger skal du klikke på den lille pil ved siden af vippekontakten. Der kan du justere flere indstillinger, f.eks. aktivere HDR til videostreams.
Færdig!
Der er et par flere muligheder for at slå HDR til i Windows 11. En af dem er en speciel tastaturgenvej.
Aktiver HDR ved hjælp af en tastaturgenvej
Tryk på for at aktivere HDR Vinde + Alt + B. Skærmen vil flimre et øjeblik, og HDR-funktionen vil blive aktiveret. Ved at trykke på den samme genvejstast deaktiveres HDR.
Som du kan se på skærmbilledet, implementeres genvejen af Xbox Game Bar-appen.
Dette er sandsynligvis den mest bekvemme måde at aktivere HDR-funktionen på. Derudover kan du bruge Xbox Game Bar-appen. Når din hadrware understøtter HDR, kan du aktivere den fra Game Bar-indstillingerne.
Slå HDR til i indstillingerne for Xbox Game Bar
- Trykke Vinde + G for at åbne Xbox Game Bar.
- Klik på Indstillinger knappen med gear ikon.
- I den Indstillinger dialogboksen skal du klikke på Gaming funktioner fanen til venstre.
- Tænd for Brug HDR med kompatibel skærm mulighed.
Du har aktiveret HDR.
Når vi taler om spil, kan du også aktivere Auto HDR funktion til at forbedre billedkvaliteten for spil, der oprindeligt er designet til SDR. Mens moderne titler er lavet med HDR som standard, er der en masse klassiske fede spil, der kun er SDR. Auto HDR-funktionen er en nyeste tilføjelse til Windows, der markant forbedrer billedkvaliteten ved at aktivere HDR for sådanne spil.
Aktiver Auto HDR i Windows 11
Gør følgende for at aktivere Auto HDR-funktionen i Windows 11.
- Højreklik på Start knappen og vælg Indstillinger fra menuen.
- Gå op til System > Skærm.
- Sørg for, at Brug HDR indstillingen er aktiveret. Klik på den lille højre pil ved siden af dens skifteindstilling.
- På næste side skal du tænde for Auto HDR mulighed.
Du er færdig.
Auto HDR er nu aktiveret. Nu vil det automatisk forbedre videobilledet, når du spiller et kompatibelt spil i Windows 11.
Endelig kan du bruge Xbox Game Bar til at aktivere Auto HDR.
Aktiver Auto HDR med Xbox Game Bar
- Start Xbox Game Bar-appen (Vinde + G).
- Klik på knappen Indstillinger på hovedlinjen.
- Vælg til venstre Gaming funktioner.
- I højre rude skal du slå (tjek) til Brug Auto HDR med understøttede spil mulighed.
Det handler om at aktivere HDR-funktionen på Windows 11.