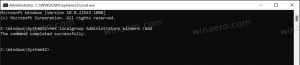Sådan fjerner du låseikonet på filer og mapper i Windows 10
I Windows 10, når en mappe eller fil er krypteret ved hjælp af Encrypting File System (EFS), viser File Explorer-appen et hængelås-overlay-ikon for en sådan fil eller mappe. Hvis du er interesseret i at fjerne det ikon, vil vi i denne artikel se, hvordan det kan gøres.
Reklame
I Windows 7 var ikonet for padlåsoverlejring til en helt anden funktion. Låseikonet i Windows 7 indikerede, at filen eller mappen blev delt med andre end din bruger konto, og at din konto alene havde tilladelse til at få adgang til den (udover SYSTEM og admin regnskaber). Dette ikon blev kun vist, når et element, der tidligere blev delt med andre brugere, blev gjort privat ved at højreklikke og vælge Del med ingen.
I Windows 8 og nyere blev ikonet for padlås-overlejring imidlertid fjernet, fordi folk ikke kunne forstå, hvordan de skulle slippe af med det. Så jeg blev virkelig overrasket, da jeg så et andet hængelåsikon på nogle af mine filer i Windows 10! Så indså jeg, hvordan komprimerede filer og mapper også havde et lignende udseende ikon og indså, at dette låseikonet dukkede kun op for krypterede filer og mapper, som nævnt i begyndelsen af artikel.
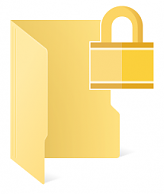
For at fjerne låseikonet på filer og mapper i Windows 10, skal du gøre følgende.
- Download ZIP-arkivet, som indeholder det tomme ikon. Det vil blive brugt i stedet for låseikonet.
Download tomt ikon
I arkivet finder du også Registry-filer, der er klar til brug, så du kan undgå manuel Registry-redigering og spare tid.
- Udpak og læg blank.ico-filen i enhver mappe, du ønsker. Lad os f.eks. bruge følgende sti:
C:\Windows\blank.ico
- Åben Registreringseditor.
- Gå til følgende sti:
HKEY_LOCAL_MACHINE\SOFTWARE\Microsoft\Windows\CurrentVersion\Explorer
Tip: Se hvordan man hopper til den ønskede registreringsnøgle med et enkelt klik.
- Opret en ny undernøgle med navnet Shell ikoner.
- Under undernøglen Shell Icons skal du oprette en ny strengværdi og navngive den 178. Indstil dens værdidata til den fulde sti til filen "blank.ico". I mit tilfælde er jeg nødt til at indstille det til
C:\Windows\blank.ico
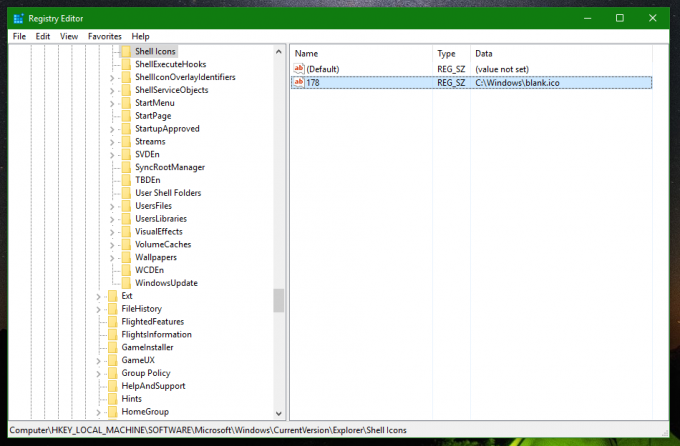
- Log ud fra din Windows-session eller genstart Explorer-skallen.
Du er færdig. Før:
Efter: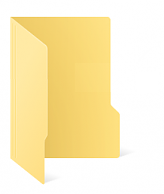
For at fortryde denne ændring skal du slette den nævnte "178" værdi. Det er det.