Ret knappen Ja mangler i Brugerkontokontrol på Windows 11
I dag viser vi dig, hvad du skal gøre, hvis knappen Ja mangler på skærmen Brugerkontokontrol i Windows 11. Brugerkontokontrol (simpelthen UAC) er et indbygget sikkerhedssystem i Windows 11, der forhindrer uautoriserede software- og hardwareændringer på din computer. Brugerkontokontrol anmoder om en administratorgodkendelse, når brugeren eller en app forsøger at installere, ændre eller afinstallere et program, ændre indstillinger, slette missionskritiske filer osv.
Reklame
Microsoft introducerede brugerkontokontrol i Windows Vista, og dreng, det var et stort irriterende rod. Heldigvis er UAC i dag mindre påtrængende. Microsoft giver brugerne mulighed for at tilpasse denne funktion for at finde en perfekt balance mellem sikkerhed og bekvemmelighed.
På trods af at det er mindre irriterende i moderne versioner af Windows, kan brugerkontokontrol stadig undre brugeren med uventet adfærd. Selv brugere med administratorrettigheder kan støde på en situation, hvor knappen Ja ikke er tilgængelig på UAC-skærmen. Denne artikel viser dig, hvordan du løser dette problem.
👉Knappen "Ja" mangler, hvis din nuværende brugerkonto ikke er inkluderet i den oprettede "Administratorer"-gruppe, og der ikke er flere aktive brugerkonti med administratorrettigheder.

For at genoprette den manglende Ja knappen i UAC, skal du starte Windows 11 i fejlsikret tilstand og tilføje din brugerkonto til den indbyggede administratorgruppe ved hjælp af den forhøjede kommandoprompt. Her er hvordan du gør det.
Ret manglende Ja-knap i Brugerkontokontrol på Windows 11
- For at begynde skal du genstarte din computer i fejlsikret tilstand. Hvis du er ny til Windows 11, er her en vejledning, der beskriver hvordan man starter Windows 11 i fejlsikret tilstand.
- I fejlsikret tilstand, tryk på Vinde + R og type cmd.exe i boksen Kør. Trykke Ctrl + Flytte + Gå ind for at åbne kommandoprompten som Administrator.

- Når du bliver bedt om en adgangskode, skal du blot klikke på Ja, da der ikke er nogen standardadgangskode til den indbyggede administratorkonto. Denne indbyggede konto er normalt handicappet (skjult), men er aktiv i fejlsikret tilstand.

- Indtast nu følgende kommando i kommandoprompt:
net lokalgruppeadministratorer. Husk at udskifte med din profils rigtige navn. For eksempel,/add net localgroup Administratorer winaero /add.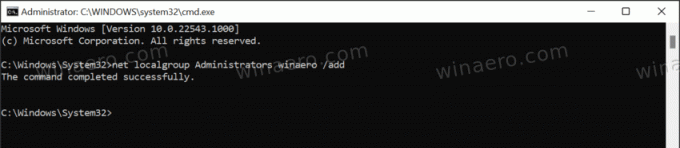
- Nu, genstart Windows 11 og log ind med din brugerkonto fra ovenstående kommando. Det Ja knappen vil nu være tilgængelig på UAC-skærmen.
Det er det.

