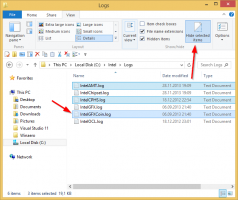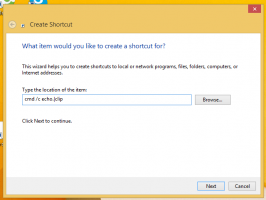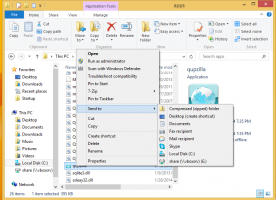Sådan sikkerhedskopieres og gendannes proceslinje fastgjorte apps i Windows 10
I Windows 7 introducerede Microsoft muligheden for at fastgøre dine yndlingsapps til proceslinjen. Denne mulighed er designet som en hurtig måde at placere appgenveje på proceslinjen ved hjælp af jumplister i stedet for at trække dem til værktøjslinjen Hurtig start. I Windows 10 tillader proceslinjen også at fastgøre moderne apps. Når du har geninstalleret Windows 10, skal du muligvis fastgøre dine apps igen én efter én. Selvom det ikke er svært, kan du også gendanne alle tidligere fastgjorte apps på én gang. Lad os se, hvordan det kan lade sig gøre.
For at sikkerhedskopiere og gendanne dine fastgjorte apps skal du gøre disse to ting:
- En sikkerhedskopi af *.LNK (genvejs) filerne for de fastgjorte apps
- En eksporteret registreringsfilgren med de fastgjorte apps-indstillinger.
Sikkerhedskopiering af proceslinje fastgjorte apps i Windows 10
Trin 1. Sikkerhedskopiering af *.LNK (genvej) filerne for de fastgjorte apps.
- Trykke Vinde + R genvejstaster på tastaturet for at åbne dialogboksen Kør. Tip: se
Genveje med Windows-tasten (Win) bør alle Windows 10-brugere kende
Indtast følgende kommando i dialogboksen Kør, og tryk på Enter efter at have skrevet den:%AppData%\Microsoft\Internet Explorer\Quick Launch\User Pinned\TaskBar
Kopier disse genveje til et sikkert sted, hvorfra du kan gendanne dem senere. Du skal bruge dem efter geninstallation af Windows.
Trin 2. Eksporter registreringsdatabasen med de fastgjorte apps indstillinger.
- Åben Registreringseditor.
- Gå til følgende registreringsdatabasenøgle:
HKEY_CURRENT_USER\Software\Microsoft\Windows\CurrentVersion\Explorer\Taskband
Tip: Sådan springer du til den ønskede registreringsnøgle med et enkelt klik.
- Højreklik på Taskband-tasten i venstre rude og vælg Eksport fra dens kontekstmenu. Giv den eksporterede fil et navn efter eget valg, og gem det i den ønskede mappe.
Nu har du en sikkerhedskopi af dine fastgjorte apps.
Gendan proceslinje fastgjorte apps i Windows 10
Gør følgende for at gendanne fastgjorte apps på proceslinjen i Windows 10.
- Trykke Vinde + R genvejstaster på tastaturet for at åbne dialogboksen Kør og skriv eller indsæt følgende i feltet Kør:
%AppData%\Microsoft\Internet Explorer\Quick Launch\User Pinned\TaskBar
Kopiér de fastgjorte apps-genveje fra den sikkerhedskopi, du lavede tidligere, til denne mappe.
- Åben Registreringseditor og lad den køre.
- Start Task Manager og dræb alle explorer.exe-forekomster. Se hvordan man afslutter en proces hurtigt med Task Manager i Windows 10. Når du afslutter alle Explorer.exe-processer, lukkes alle filbrowservinduer samt proceslinjen. Luk ikke Task Manager også på dette tidspunkt, men hvis du lukker den ved et uheld, kan du begynde at bruge den Ctrl + Flytte + Esc.
- Skift til Registreringseditor ved at trykke på Alt + Tab eller ved at klikke på vinduet Registreringseditor. Klik på Fil -> Importer menupunkt. Søg efter din *.reg-fil, som du havde eksporteret tidligere, og importer den ved at åbne den. Nu kan du lukke Registreringseditor.
- I Task Manager skal du vælge Fil -> Ny opgave (Kør). Skriv følgende i feltet Kør og tryk på Enter:
opdagelsesrejsende
Explorer-skallen startes igen, og dine fastgjorte apps vises på proceslinjen, som de var tidligere!
Det er det. Det samme kan gøres i Windows 8 og Windows 7.