Sådan skjuler du filer hurtigt i Windows 8.1
Der er en række måder i Windows at skjule filer på. I MS DOS' mørke tid var der kommandoen 'attrib', som var i stand til at indstille eller fjerne den 'skjulte' attribut (sammen med flere andre). I alle moderne Windows-versioner er 'attrib'-kommandoen stadig tilgængelig. Du kan bruge det fra kommandoprompten. Microsoft beholder det til:
- bagudkompatibilitet;
- scripting attributter med batch-filer;
- historisk formål.
Denne konsolkommando er dog ikke den eneste måde at skjule filer og mapper på. Windows Stifinder har en lignende afkrydsningsfeltindstilling i egenskaberne for en fil. Selv i File Explorer i Windows 8.1 er den stadig tilgængelig:
Reklame
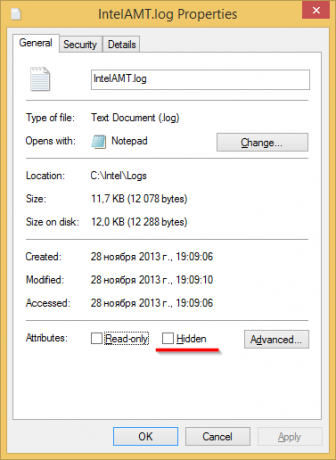
Brug afkrydsningsfeltet 'Skjult' til at indstille den skjulte attribut for den valgte fil. For at få denne dialog frem, skal du højreklikke på filen og vælge menupunktet 'Egenskaber' fra kontekstmenuen.
Filstifinder-appen i Windows 8 og Windows 8.1 har Ribbon-grænsefladen, som har en forbedret måde at skjule filer med blot et enkelt klik. Alt du skal gøre er at vælge de filer, du gerne vil skjule og derefter klikke på
Skjul valgte elementer knappen fra fanen Vis på båndet.- Vælg de nødvendige filer i File Explorer. Se også følgende vejledning: Sådan inverteres markering i File Explorer i Windows 8.1.
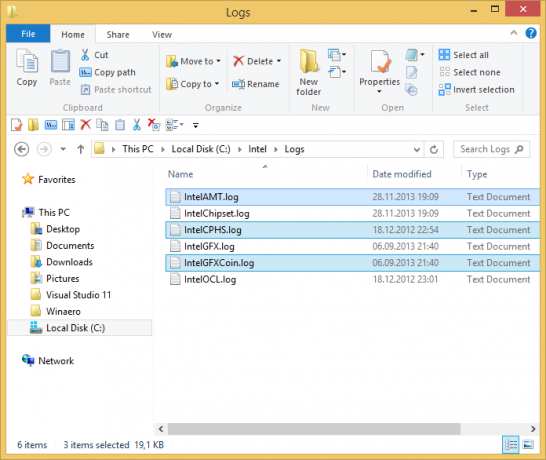
- Skift til fanen Vis.

- Klik på Skjul valgte elementer knap.
Det er det! De valgte elementer forsvinder fra File Explorer, medmindre du har indstillet skjulte filer til at blive vist.
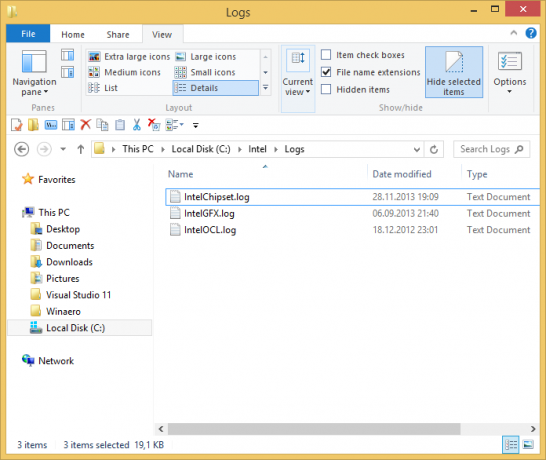
Hvad nu hvis du ville vise de skjulte filer igen? Nå, det er ret simpelt. På fanen Vis skal du markere Skjulte genstande afkrydsningsfelt. De skjulte filer vises i File Explorer-vinduet på én gang. Læg mærke til, hvordan de ser falmede ud (hvilket også er sådan, når du klipper dem), fordi de har den skjulte egenskab: For at vise dem skal du vælge de skjulte filer og klikke på den samme knap igen, Skjul valgte elementer. Når du vælger dem, vil du bemærke, at knappen 'Skjul valgte elementer' allerede er trykket ned.
For at vise dem skal du vælge de skjulte filer og klikke på den samme knap igen, Skjul valgte elementer. Når du vælger dem, vil du bemærke, at knappen 'Skjul valgte elementer' allerede er trykket ned.

Når du har klikket på den, vender knappen tilbage til den normale utrykte tilstand, og den skjulte attribut fjernes fra alle valgte filer.
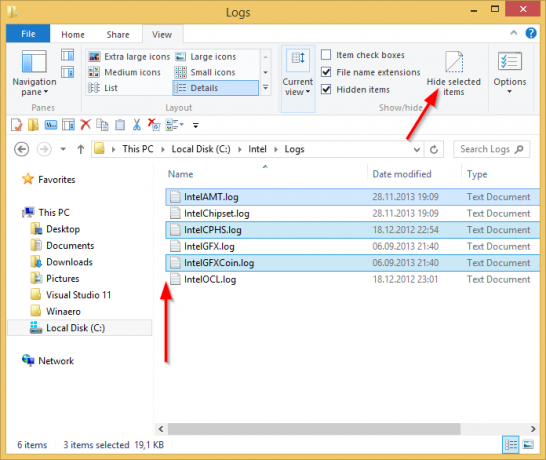
Hvis du planlægger at arbejde med skjulte filer meget ofte, vil du måske tilføje de passende båndkommandoer til værktøjslinjen for hurtig adgang. I dette tilfælde kan du se på følgende artikler:
- Sådan tilføjes en båndkommando til værktøjslinjen Hurtig adgang i File Explorer i Windows 8.1
- Sådan laver du en sikkerhedskopi af dine Quick Access Toolbar-indstillinger i Windows 8.1
Tip: Vidste du, at gør en fil eller mappe skjult også skjuler den fra startskærmen og fra startmenuer som Classic Shell og StartIsBack? Faktisk er de altid skjult fra disse brugergrænseflader, selvom du slår visningen af skjulte filer til i File Explorer.


