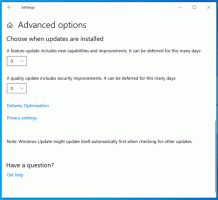Tilføj eller fjern hurtige indstillinger i Windows 11
Dette indlæg viser dig, hvordan du tilføjer eller fjerner hurtige indstillinger i Windows 11.
Hurtige indstillinger er et nyt panel, der vises, når du klikker i højre hjørne af proceslinjen. Det var tidligere en del af Action Center i Windows 10, men nu er det en individuel flyout i Windows 11.
Reklame
Hurtige indstillinger beholder genvejstasten til Action Center (Vinde + EN), som tilhørte Action Center. Det dedikerede meddelelsescenter i Windows 11 har sine egne genvejstaster, Vinde + N.
Hurtige indstillinger giver dig mulighed for hurtigt at administrere de mest brugte pc-indstillinger, såsom lydstyrke, lysstyrke, Wi-Fi, Bluetooth og Focus Assist. Udspringet inkluderer også medieafspilningskontroller, når du afspiller noget medieindhold i Microsoft Edge-browseren eller streamer musik i apps som Spotify.
Lad os se, hvordan du tilføjer eller fjerner hurtige indstillinger i Windows 11. Dette er en mulighed for hver bruger.
Sådan tilføjes hurtige indstillinger i Windows 11
- Åben Hurtige indstillinger med Vinde+EN genvej.

- Klik på knappen med et blyantikon (Rediger hurtige indstillinger).
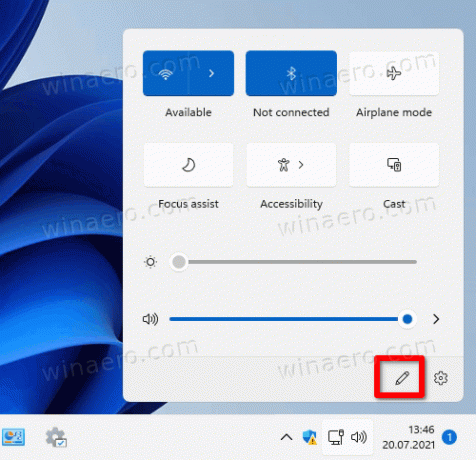
- I den næste dialog, klik på Tilføje, og vælg en indstilling, du vil tilføje.
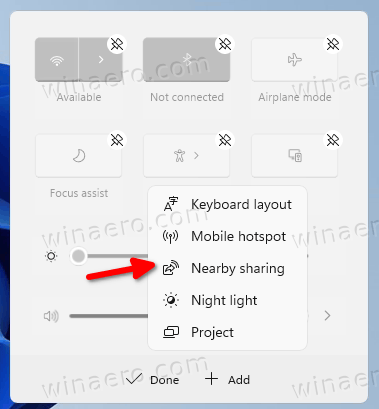
- Gentag ovenstående trin for at tilføje flere hurtige indstillinger til Win+A flyout.
- Når du har tilføjet alle mulighederne, skal du bruge træk-n-slip for at omarrangere indstillingerne inde i panelet.
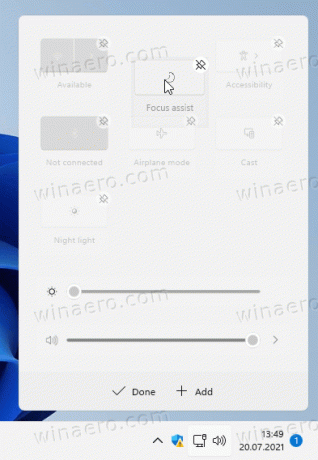
- Klik på Færdig at færdiggøre.
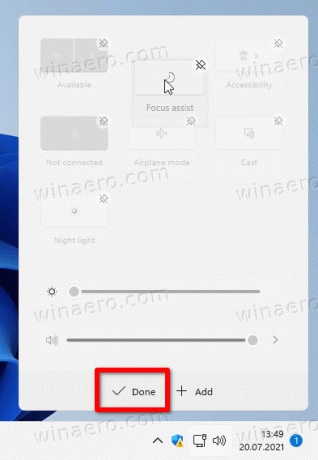
På samme måde kan du slette de uønskede hurtigknapper. Sådan gør du.
Sådan fjerner du hurtige indstillinger i Windows 11
- Trykke Vinde + EN for at åbne panelet Hurtige indstillinger.
- Klik på Rediger hurtige indstillinger knap med et blyantikon.
- Klik nu på Frigør knappen ud for hver af de indstillinger, du vil fjerne.

- Igen kan du omarrangere knapperne efter fjernelsen ved at bruge træk-n-slip.
- Klik på Færdig knappen, når du er færdig med at fjerne indstillingerne.
Som du kan se, er tilpasning af panelet Hurtige indstillinger en meget nem procedure. Med et par klik kan du gøre den til din, med de muligheder, du virkelig har brug for.