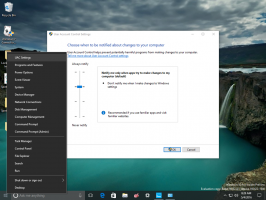Fjernskrivebord (mstsc.exe) Kommandolinjeargumenter
mstsc.exe er den indbyggede klientsoftware, som gør det muligt at oprette forbindelse til en computer via Remote Desktop Protocol (RDP). Det er en speciel netværksprotokol, som giver en bruger mulighed for at etablere en forbindelse mellem to computere og få adgang til skrivebordet på en fjernvært. Den lokale computer omtales ofte som "klienten". Hvis du kører Windows, bruger du i de fleste tilfælde mstsc.exe til at oprette forbindelse til en anden computer med RDP.
Bemærk: Enhver udgave af Windows 10 kan fungere som Remote Desktop Client. For at være vært for en fjernsession skal du køre Windows 10 Pro eller Enterprise. Du kan oprette forbindelse til en Windows 10 Remote Desktop-vært fra en anden pc, der kører Windows 10, eller fra en tidligere Windows-version som Windows 7 eller Windows 8, eller Linux. Windows 10 leveres med både klient- og serversoftware ud af kassen, så du behøver ikke installere ekstra software.
Du kan finde genvejen til at åbne en ny Remote Desktop-session i Start-menuen. Det er under Windows Accessories\Remote Desktop Connection. Se følgende skærmbillede:
Alternativt kan du starte Remote Desktop Connection-appen fra Kør-dialogen (tryk Win + R-tasterne sammen) ved at skrive mstsc.exe i boksen Kør.
Det mstsc.exe app understøtter en række nyttige kommandolinjeindstillinger, du kan anvende i dialogboksen Kør eller ved at køre appen fra kommandoprompt eller PowerShell. Lad os gennemgå dem.
Fjernskrivebord (mstsc.exe) Kommandolinjeargumenter
Tip: Du kan se en kort beskrivelse af tilgængelige muligheder ved at køre følgende kommando:
mstsc.exe /?
Syntaksen er som følger:
MSTSC [] [/v: ] [/g: ] [/admin] [/fuld[fuldskærm]] [/w: /h: ] [/offentlig] | [/span] [/multimon] [/rediger "forbindelsesfil"] [/restrictedAdmin] [/remoteGuard] [/prompt] [/shadow: [/kontrol] [/noConsentPrompt]]
"forbindelsesfil" - Angiver navnet på en .RDP-fil for forbindelsen.
/v: - Angiver den eksterne pc, som du vil oprette forbindelse til.
/g: - Angiver den RD Gateway-server, der skal bruges til forbindelsen. Denne parameter læses kun, hvis slutpunktets fjern-pc er angivet med /v.
/admin - Forbinder dig til sessionen for administration af en ekstern pc.
/f - Starter Remote Desktop i fuldskærmstilstand.
/w: - Angiver bredden af vinduet Fjernskrivebord.
/h: - Angiver højden på vinduet Fjernskrivebord.
/public - Kører Remote Desktop i offentlig tilstand.
/span - Matcher fjernskrivebordets bredde og højde med det lokale virtuelle skrivebord, der spænder over flere skærme, hvis det er nødvendigt. For at spænde over skærme skal skærme arrangeres, så de danner et rektangel.
/multimon - Konfigurerer Remote Desktop Services-sessionsmonitorlayoutet til at være identisk med den aktuelle klientsidekonfiguration.
/edit - Åbner den angivne .RDP-forbindelsesfil til redigering.
/restrictedAdmin - Forbinder dig til fjern-pc'en i begrænset administrationstilstand. I denne tilstand vil legitimationsoplysninger ikke blive sendt til fjern-pc'en, som kan beskytte dig, hvis du opretter forbindelse til en pc, der er blevet kompromitteret. Forbindelser fra fjern-pc'en bliver dog muligvis ikke godkendt af andre pc'er, hvilket kan påvirke applikationens funktionalitet og kompatibilitet. Denne parameter indebærer /admin.
/remoteGuard - Forbinder din enhed til en ekstern enhed ved hjælp af Remote Guard. Remote Guard forhindrer legitimationsoplysninger i at blive sendt til den eksterne pc, hvilket kan hjælpe med at beskytte dine legitimationsoplysninger, hvis du opretter forbindelse til en ekstern pc, der er blevet kompromitteret. I modsætning til Begrænset administrationstilstand, understøtter Remote Guard også forbindelser lavet fra fjern-pc'en ved at omdirigere alle anmodninger tilbage til din enhed.
/prompt - Beder dig om dine legitimationsoplysninger, når du opretter forbindelse til fjern-pc'en.
/shadow: - Angiver id'et for den session, der skal skygges.
/control - Giver kontrol over sessionen, når der skygges.
/noConsentPrompt - Tillader skygge uden brugerens samtykke.
Artikler af interesse:
- Sådan aktiveres Remote Desktop (RDP) i Windows 10
- Opret forbindelse til Windows 10 ved hjælp af Remote Desktop (RDP)
- Skift RDP-port (Remote Desktop) i Windows 10
- Remote Desktop (RDP) Tastaturgenveje i Windows 10
Det er det.