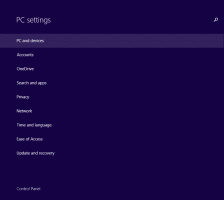Tilpas Win+X-menuen i Windows 10
I Windows 8 introducerede Microsoft en funktion til musebrugere, som kan tilgås med et højreklik i nederste venstre hjørne af skærmen - Win+X-menuen. I Windows 8.1 og Windows 10 kan du blot højreklikke på Start-knappen for at vise den. Denne menu har genveje til nyttige administrative værktøjer og systemfunktioner. Det er dog ikke en del af operativsystemet, der kan tilpasses. Brugeren kan ikke tilføje de ønskede apps og kommandoer til Win+X-menuen. I denne artikel vil vi se, hvordan du omgår denne begrænsning og tilpasser denne menu i Windows 10.
Win+X-menupunkterne er faktisk alle genvejsfiler (.LNK), men det er ikke en nem opgave at tilpasse Win+X-menuen, fordi Microsoft gjorde det med vilje sværere at tilpasse det for at forhindre tredjepartsapps i at misbruge det og sætte deres eget genveje der. Genvejene er alle specielle - de sendes gennem en Windows API-hash-funktion, og hashen gemmes derefter inde i disse genveje. Dens tilstedeværelse fortæller Win+X-menuen, at genvejen er speciel, og først derefter vises den i menuen, ellers vil den blive ignoreret.
Her er hvad du skal gøre.
- Hent Win+X Menu Editorherfra.
- I arkivet finder du to mapper - x64 og x86. Til 64-bit Windows, indtast x64-mappen, for 32-bit, udpak og brug filerne fra x86-mappen. Kør derefter WinXEditor.exe for at åbne appen.
- Brugergrænsefladen er ret selvforklarende og viser alle elementer, der allerede findes i Win+X-menuen. Du kan tilføje et hvilket som helst program eller bruge forudindstillinger til almindelige systemværktøjer. Du kan organisere genveje i grupper og omarrangere dem. Du kan også bruge knapperne til højre til at flytte kommandoer op eller ned.
- Når du er færdig med at redigere menuen, skal du klikke på Genstart Explorer-knappen for at gemme ændringerne og genstarte Explorer.exe.
Lad os se nogle use cases i detaljer.
Tilføj et nyt element til Win+X-menuen i Windows 10
Tilføj programmer til Win+X-menuen
Ved at bruge Win+X Menu Editor er det muligt at tilføje et hvilket som helst program til Win+X-menuen i Windows 10. Lad os f.eks. tilføje "UAC Settings"-indstillinger til menuen. Her er hvordan.
Klik på rullemenuen "Tilføj et program". Vælg "Tilføj et program" i den undermenu, der kommer frem.
Dialogboksen Åbn fil vises, vælg følgende fil der:
C:\Windows\System32\UserAccountControlSettings.exe
Ansøgningen vil bede dig om at navngive det element, du vil tilføje. Indtast det ønskede navn, for eksempel "UAC-indstillinger":
Klik nu på knappen "Genstart Explorer" for at få det nye element til at blive vist i Win+X-menuen:
Åbn Win+X-menuen, og du vil se et nyt element UAC-indstillinger, som du kan begynde at bruge med det samme.
Brug forudindstillinger
Du kan bruge nogle forudindstillinger, der er tilgængelige i appen. Under "Tilføj et program"->"Tilføj forudindstillinger" kan du tilføje Services, Paint, Windows Media Player og nogle andre indbyggede værktøjer:
Igen, glem ikke at klikke på Genstart Explorer for at gøre elementerne synlige:
Udover brugerdefinerede apps og forudindstillinger er det muligt at tilføje kontrolpanelelementer og administrative værktøjer til denne menu. Brug de relevante kommandoer "Tilføj et program"->"Tilføj et kontrolpanelelement" og "Tilføj et program"->"Tilføj et Administrativt værktøj" for at gøre det. Se disse skærmbilleder:
Fjern Win+X-emner i Windows 10
Win+X Menu Editor gør det muligt at slette foruddefinerede elementer fra menuen. For eksempel bruger jeg Disk Management og Device Manager meget sjældent, så dem vil jeg gerne fjerne.
For at fjerne elementet fra Win+X-menuen behøver du kun at vælge det på emnelisten og klikke på "Fjern" på værktøjslinjen:
Klik på Genstart Explorer, og de fjernede elementer forsvinder:
Håndtering af genvejsgrupper
Grupper i Win+X-menuen er vandrette linjer, som adskiller genvejene visuelt. Grupper er repræsenteret af mapper med navnet "Gruppe 1", "Gruppe 2" og "Gruppe 3". Du kan fjerne foruddefinerede grupper eller oprette mere end 3 grupper.
For at fjerne hele gruppen skal du vælge den i appen og klikke på "Fjern" på værktøjslinjen:
Alle dens genveje vil blive slettet, og gruppemappen vil også blive slettet. Når du har genstartet Explorer, forsvinder gruppen fra menuen.
Du kan oprette flere grupper ved at klikke på "Opret en gruppe" på værktøjslinjen:
Derefter kan du lægge apps og kommandoer i nye grupper som beskrevet ovenfor, eller du kan flytte eksisterende elementer mellem grupper.
Flyt elementer mellem grupper
Ved at højreklikke på emnerne kan du udføre de fleste handlinger, som programmet understøtter for Win+X-menuen. For at flytte elementet til en anden gruppe skal du højreklikke på det og vælge "Flyt til gruppe":
Klik på Genstart Explorer, og du er færdig.
Gendan standardmenuen Win+X
Hvis du vil gendanne den originale Win+X-menu i Windows 10, skal du blot klikke på punktet "Gendan standardindstillinger" på værktøjslinjen og bekræfte, at du vil gendanne menuen:
Klik på Genstart Explorer. Menuen vil blive gendannet:
Det er det. Ved at bruge Win+X Menu Editor kan du justere Win+X-menuen i Windows 10, som du vil. Version 2.7 leveres med fuld Windows 10-understøttelse og er testet under den seneste Insider Preview, som i skrivende stund, er bygget 14332. Du kan downloade den her:
Download Win+X Menu Editor