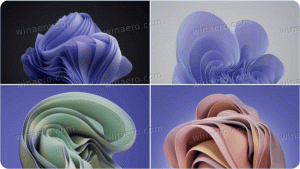Sådan viser du installerede printere i Windows 10
I Windows 10 er det muligt at oprette en liste over alle installerede printere, og gemme den i en fil. Der er en række metoder, du kan bruge. Lad os gennemgå dem.
Reklame
I Windows 10 kan du administrere printerkøen ved hjælp af Enheder og printere i den klassiske Kontrolpanel-app eller i Indstillinger->Enheder->Printere og scannere. Disse værktøjer tillader dog ikke oprettelse af en liste over installerede printere.
Bemærk: Windows 10 inkluderer ikke printerdrivere mere
For at oprette en sådan liste kan vi bruge de indbyggede værktøjer, wmic og PowerShell.
WMIC står for 'WMI kommandolinje'. Dette værktøj giver en kommandolinjegrænseflade til WMI. WMI har været en vigtig del af Microsofts systemstyringsinitiativ siden Microsoft Systems Management Server (SMS) 2.0 og er vokset i popularitet siden introduktionen af Windows 2000. WMIC udvider WMI til drift fra flere kommandolinjegrænseflader og gennem batch-scripts. WMIC er kompatibel med eksisterende skaller og hjælpekommandoer.
Sådan viser du installerede printere i Windows 10,
- Åbn en ny kommandoprompt
- Skriv følgende kommando:
wmic printer liste kort. Dette vil vise listen over installerede printere.
- For at gemme listen i en fil skal du udsende kommandoen
wmic printerliste kort > "%userprofile%\Desktop\installed_printers.txt". Dette vil oprette en ny fil, installed_printers.txt, på dit skrivebord. Den vil indeholde listen over alle installerede printere.
Du er færdig.
Alternativt kan du bruge PowerShell til samme formål.
PowerShell er en avanceret form for kommandoprompt. Det er udvidet med et enormt sæt af klar-til-brug cmdlets og kommer med evnen til at bruge .NET framework/C# i forskellige scenarier. Windows inkluderer et GUI-værktøj, PowerShell ISE, som tillader redigering og fejlretning af scripts på en nyttig måde.
Sådan viser du installerede printere i Windows 10 med PowerShell,
- Åbn PowerShell. Tip: Det kan du tilføj kontekstmenuen "Åbn PowerShell som administrator"..
- Indtast eller copy-paste følgende kommando for at få vist dine installerede printere:
Get-Printer | Format-tabel

- For at gemme listen i en fil skal du udføre kommandoen:
Get-Printer | Format-tabel | Out-File "$env: userprofile\Desktop\installed_printers.txt"

- Filen installed_printers.txt på dit skrivebord vil indeholde oplysninger om dine printere.
Du er færdig!
Endelig kan du finde listen over dine installerede printere i Indstillinger > Enheder -> Printere og scannere: 
Og også i det klassiske Kontrolpanel under Kontrolpanel\Hardware og lyd\Enheder og printere.
Relaterede artikler:
- Fjern printer i Windows 10
- Omdøb printer i Windows 10
- Tilføj delt printer i Windows 10
- Sådan deler du en printer i Windows 10
- Sikkerhedskopier og gendan printere i Windows 10
- Åbn printerkø med en genvej i Windows 10
- Indstil standardprinter i Windows 10
- Sådan stopper du Windows 10 i at ændre standardprinteren
- Åbn printerkø i Windows 10
- Opret printermappegenvej i Windows 10
- Ryd fastsiddende job fra printerkø i Windows 10
- Opret genvej til enheder og printere i Windows 10
- Tilføj enheder og printere kontekstmenu i Windows 10
- Tilføj enheder og printere til denne pc i Windows 10