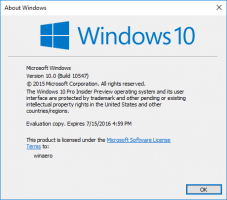Sådan åbnes kontekstmenuen for apps på proceslinjen i Windows 10
Startende med Windows 7 introducerede Microsoft den nye proceslinje. Det gør det muligt at fastgøre apps og dokumenter, arbejde med springlister og viser en fremskridtsanimation for lange filoperationer. Windows 8.1 og Windows 10 tilføjer muligheden for at fastgøre Store-apps til proceslinjen. Disse forbedringer af brugergrænsefladen gjorde det imidlertid sværere at åbne kontekstmenuen for appen.
I en ældre version af Windows var det nemt at åbne standardhøjrekliksmenuen til at køre apps såvel som Hurtig start genveje. Proceslinjeknappen til at køre apps havde samme menu som appens vinduesramme, så du kan lukke, minimere eller maksimere appen. Dette kaldes vinduesmenuen. På grund af hoppe lister, er disse muligheder ikke mere synlige i Windows 10. Som standard vises en ny (omspændende) hoppeliste, når du højreklikker på en app. Her er en række måder at åbne den klassiske kontekstmenu for at køre apps eller fastgjorte apps i Windows 10.
For at åbne kontekstmenuen for apps på proceslinjen, gør følgende.
- Højreklik på en app på proceslinjen.
- Springlisten vises.
Der skal du højreklikke på appens navn:
Det inkluderer nogle ekstra kommandoer som f.eks Kør som administrator og Ejendomme. - For at åbne en udvidet kontekstmenu, tryk på og hold nede Flytte tast, og højreklik derefter på appens navn. Dette åbner menuen, som indeholder alle de traditionelle kommandoer.
Men ingen af disse kontekstmenuer indeholder de klassiske kommandoer til at administrere appens vindue. Her er et simpelt trick til at åbne det hurtigt.
Åbn den klassiske kontekstmenu for apps på proceslinjen
- Tryk på og hold Flytte nøgle.
- Højreklik derefter på den ønskede apps ikon på proceslinjen.
Dette åbner den klassiske kontekstmenu direkte med kommandoer som Minimer, Luk osv.
Det er også muligt at åbne kontekstmenuen med genvejstaster. Lad os se, hvordan det kan lade sig gøre.
Åbn jumplisten for apps på proceslinjen med genvejstaster
- Tryk på for de første 9 fastgjorte og kørende apps Alt + Vinde + 1..9 for at åbne appens jumpliste med tastaturet.
- Trykke Vinde + T for at bringe fokus til proceslinjens appknapper.
- Brug piletasterne til at navigere til den ønskede app eller bliv ved med at trykke på Win+T gentagne gange, indtil du fokuserer på den app, du ønsker.
- Trykke Flytte + F10 for at åbne jumplisten for den app, der er fremhævet ved hjælp af Vinde + T.
Tip: Hvis dit tastatur har knappen "Menu" ved siden af mellemrumstasten, kan du bruge det i stedet for Flytte + F10.
Bemærk: I mit tilfælde tastekombinationen Alt + Vinde + 7 åbner kontekstmenuen for FAR Manager, da det er den syvende app fra venstre.
Åbn den klassiske kontekstmenu for apps på proceslinjen med genvejstaster
- Trykke Vinde + T for at bringe fokus til proceslinjens appknapper.
- Brug piletasterne til at navigere til den ønskede app eller bliv ved med at trykke Vinde + T gentagne gange, indtil du fokuserer på den app, du ønsker.
- Trykke Flytte + F10 for at åbne den klassiske kontekstmenu. Du vil se den udvidede kontekstmenu med dets klassiske udseende.
En anden måde at åbne den klassiske kontekstmenu på er som følger:
- Trykke Alt + Tab tasterne for at skifte til den proceslinje-app, som du ønsker at vise den klassiske kontekstmenu for.
- Trykke Alt + Plads for at åbne den klassiske kontekstmenu.
Bemærk: For kørende apps viser den klassiske kontekstmenu minimer/maksimer/luk, mens for fastgjorte apps, der ikke kører, indeholder den klassiske kontekstmenu de samme kommandoer, som Explorer viser.
Det er det.