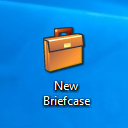Skift downloadmappe i Google Chrome
I Google Chrome kan du ændre download-mappen, selvom den ikke spørger dig hver gang, hvor du skal gemme en fil. Som standard bruger browseren mappen Downloads i din brugerprofil, som også er synlig i navigationsruden i File Explorer og i mappen Denne pc. Her er hvordan du kan ændre det.
Gør følgende for at ændre downloadmappen i Google Chrome.
- Åbn Chrome.
- Klik på menuknappen med tre prikker til højre for adresselinjen, og vælg Indstillinger i rullemenuen.
- I Indstillinger skal du rulle ned til slutningen af siden og klikke på "Vis avancerede indstillinger".
- Rul til "Downloads". Du vil se Download placering tekstboks. Der kan du skrive eller indsætte stien til en ny downloadplacering efter eget valg. Eller du kan klikke på knappen Lave om... og søg efter mappestien.
Mappen downloads indstilles separat for Google Chrome-browseren. Dette kan være nyttigt, hvis du bruger forskellige browsere samtidigt, så downloads fra forskellige browsere går i separate mapper.
Du kan også aktivere muligheden Spørg, hvor hver fil skal gemmes, før du downloader
. Når den er aktiveret, får denne mulighed Chrome til at spørge dig, hvor du skal gemme den downloadede fil, hver gang du prøver at downloade noget.Google Chrome er den mest populære webbrowser, når dette skrives. Selvom det ser meget simpelt ud, er det en kraftfuld og udvidelsesbar browser. Takket være dens indstillinger, flag og udvidelser, kan du konfigurere mange af dens indstillinger, som du ønsker, og udvide dens funktionalitet.
Hvis du downloader filer meget ofte, kan du spare din tid og indstille File Explorer til at åbne til mappen Downloads direkte i Windows 10 i stedet for denne pc eller hurtig adgang. Se artiklen Åbn File Explorer til downloads-mappe i Windows 10 som beskriver proceduren i detaljer.