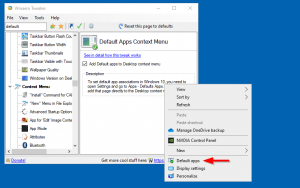Aktiver Per-Window Keyboard Layout i Windows 10
Nylige Windows 10-builds kommer med en ny "Tastatur"-side i appen Indstillinger. Det erstatter fuldstændigt de klassiske muligheder i Kontrolpanel, som fjernes fra og med Windows 10 Build 17063. Den nye side giver brugerne mulighed for at ændre visningssprog, tekst-til-tale, talegenkendelse og håndskriftsindstillinger. Her er, hvordan du aktiverer tastaturlayout pr. vindue i Windows 10, fordi brugergrænsefladen for det er ændret.
Reklame
Hvis du har opgraderet til Windows 10 Build 17074, kan dens nye sprogindstillinger se mærkelige ud for dig. I modsætning til tidligere udgivelser inkluderer den ikke sprogindstillingernes brugergrænseflade i kontrolpanelet. Nu skal du bruge Indstillinger til at konfigurere sprogindstillinger i Windows 10.
I Windows 10 er tastaturlayoutet gjort globalt, hvilket betyder, at når du skifter til et hvilket som helst sprog, gælder det for alle vinduer. I Windows 7 var tastaturlayoutet pr. vindue, hvilket betyder, at sproget kun blev skiftet for det vindue, du var fokuseret på. Heldigvis beholdt de muligheden for at vende tilbage til den gamle adfærd.
Når dette skrives, Windows 10 Build 17074 er den seneste udgivelse af OS. Den kommer med en speciel mulighed på Avancerede tastaturindstillinger side. Her er, hvordan du bruger det.
For at aktivere tastaturlayout pr. vindue i Windows 10, gør følgende.
- Åben Indstillinger.
- Gå til Tid og sprog -> Tastatur (Region og sprog i Windows 10 Build 17083 og nyere).
- Til højre skal du klikke på linket Avancerede tastaturindstillinger.
 Opdatering: I Windows 10 Build 17083 blev linket Avancerede tastaturindstillinger flyttet til Enheder - Indtastning.
Opdatering: I Windows 10 Build 17083 blev linket Avancerede tastaturindstillinger flyttet til Enheder - Indtastning.
- Aktiver indstillingen på næste side Lad mig bruge en anden inputmetode for hvert appvindue.
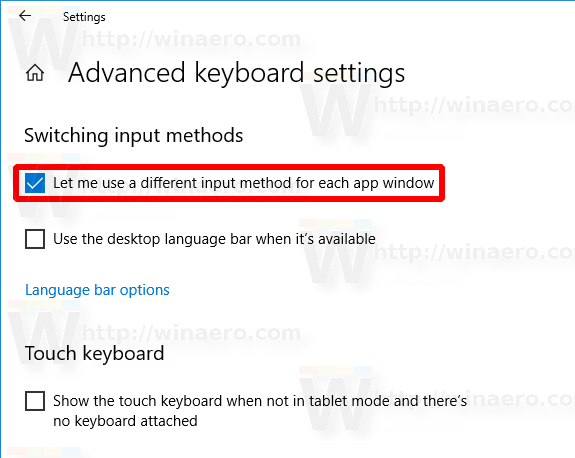
Du er færdig.
Fra nu af vil inputsproget kun blive skiftet for det vindue, du var fokuseret på. Andre kørende apps vil bruge det tastaturlayout, du brugte i dem, før de skiftede til en anden app.
For at fortryde ændringen skal du åbne appen Indstillinger og gå til Tid og sprog -> Tastatur -> Avancerede tastaturindstillinger. Aktiver indstillingen Lad mig bruge en anden inputmetode for hvert appvindue, du har deaktiveret tidligt.
Hvis du kører den stabile version af Windows 10, skal du se følgende artikel:
Sådan konfigureres sprogindstillinger i Windows 10
Metoden beskrevet i den nævnte artikel fungerer i alle tidligere udgivne Windows 10-versioner og builds før Windows 10 Build 17063.