Skift Sleeping Tabs Timeout i Microsoft Edge
Her er, hvordan du kan ændre Sleeping Tabs Timeout i Microsoft Edge. For at forbedre browserens hukommelse og CPU-udnyttelse har Microsoft tilføjet en ny "sovende faner"-funktion til Edge-browseren. Den forlænger enhedens batterilevetid og reducerer dens strømforbrug ved at sætte baggrundsfaner i inaktiv tilstand.
Reklame
Lignende funktioner findes allerede i en række moderne browsere. Du må have hørt om fane-dvale i Vivaldi. Chrome og Firefox tilbyder noget lignende. Microsoft Edge tilbyder nu den lignende mulighed. Kaldet "Sleeping Tabs", det kan aktiveres eller deaktiveres efter behov. Se Aktiver eller deaktiver Sleeping Tabs i Microsoft Edge.
Microsoft brugte Chromiums fanefrysningsteknologi til at skabe sovende faner. Denne funktion gør det muligt for inaktive baggrundsfaner at "gå i dvale", hvilket frigiver systemressourcer efter et bestemt tidsrum. Disse ressourcer omfatter både hukommelse og CPU og kan bruges til nye eller eksisterende faner eller andre applikationer, der kører på din enhed.
Som standard er faner indstillet til at gå i dvale efter to timers inaktivitet. Hvis to timer ikke er det rigtige for dig, kan du vælge et andet tidsinterval.
Dette indlæg viser dig, hvordan du ændrer Sleeping Tabs timeout i Edge-browseren. Vi vil gennemgå to metoder til at gøre det.
Sådan ændres Sleeping Tabs Timeout i Microsoft Edge
- Åbn Microsoft Edge.
- Klik på knappen Indstillinger (Alt + F) og vælg Indstillinger fra menuen.

- Til venstre, klik på System.
- På højre side skal du sikre dig, at muligheden Spar ressourcer med Sovende faner er aktiveret.

- Skift Sæt inaktive faner i dvale efter det angivne tidsrum: værdi ved hjælp af rullemenuen.

Du er færdig.
Udover ovenstående tillader Microsoft Edge at angive standard timeout for Sleeping Tab for alle brugere. Der er en gruppepolitik for det. Lad os gennemgå, hvordan man konfigurerer det.
Skift Sleeping Tabs Timeout for alle brugere
- Åbn Registreringseditor app.
- Gå til følgende registreringsnøgle.
HKEY_LOCAL_MACHINE\SOFTWARE\Policies\Microsoft\Edge.Se, hvordan du går til en registreringsnøgle med et klik. Opret Edge-undernøglen manuelt, hvis den mangler i registreringsdatabasen. - Til højre skal du ændre eller oprette en ny 32-bit DWORD-værdi SleepingTabsTimeout. Bemærk: Også selvom du er kører 64-bit Windows du skal stadig oprette en 32-bit DWORD-værdi.
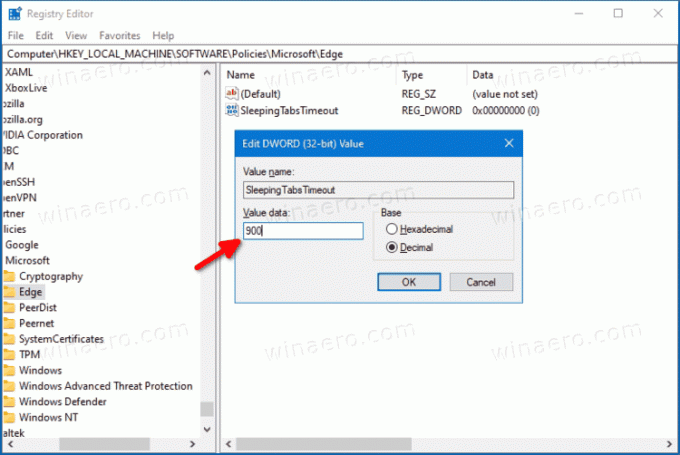
- Indstil dens værdi til antallet af sekunder i Decimal for Sovende faner tiden er gået. Se referencetabellen nedenfor for tilsvarende værdier.
- Hvis Edge kører i øjeblikket, skal du lukke og genåbne browseren for at anvende ændringen.
Timeoutværdierne for standardværdierne er som følger.
| Registerværdidata | Timeoutværdi |
|---|---|
| 300 | 5 minutters inaktivitet |
| 900 | 15 minutters inaktivitet |
| 1800 | 30 minutters inaktivitet |
| 3600 | 1 times inaktivitet |
| 7200 | 2 timers inaktivitet (standard) |
| 10800 | 3 timers inaktivitet |
| 21600 | 6 timers inaktivitet |
| 43200 | 12 timers inaktivitet |
Du er færdig.
For at fortryde ændringen skal du blot fjerne SleepingTabsTimeout 32-bit DWORD-værdi fra registreringsdatabasen.
Det er det!
