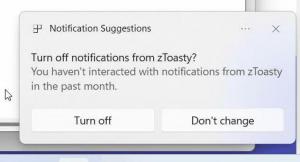Skift tastaturgentagelsesforsinkelse og -hastighed i Windows 10
Sådan ændres tastaturets gentagelsesforsinkelse og -hastighed i Windows 10
Gentagelsesforsinkelsen og tegngentagelseshastigheden er to vigtige parametre på hardwaretastaturet. Ved at bruge dem kan brugeren gøre det mere behageligt at skrive. Lad os gennemgå dem.
Reklame
Seneste Windows 10 bygger to nye indstillingssider, Tid og sprog > Sprog og Enheder > Indtastning. De er designet til at erstatte den klassiske "Sprog"-applet i Kontrolpanel, som er skjult fra Windows 10 Build 17063. Men ved at bruge disse nye Indstillinger-sider kan du ikke justere tastaturets gentagelsesforsinkelse og -hastighed. I dag vil vi se, hvordan du får adgang til muligheden.
Hvis du skriver meget, vil ændring af disse parametre give dig mulighed for at skrive meget hurtigere. Det gentag forsinkelse definerer pausen mellem at trykke på en tast, og hvornår den begynder at gentages, mens du holder den tast nede. Det gentagelseshastighed indstiller den hastighed, hvormed Windows gentager tegnet på den tast, du holder nede.
For at ændre tastaturgentagelsesforsinkelse og -hastighed i Windows 10,
- Åbn klassikeren Kontrolpanel app.
- Skift dens visning til enten "Store ikoner" eller "Små ikoner" som vist nedenfor.

- Klik på Tastatur applet.
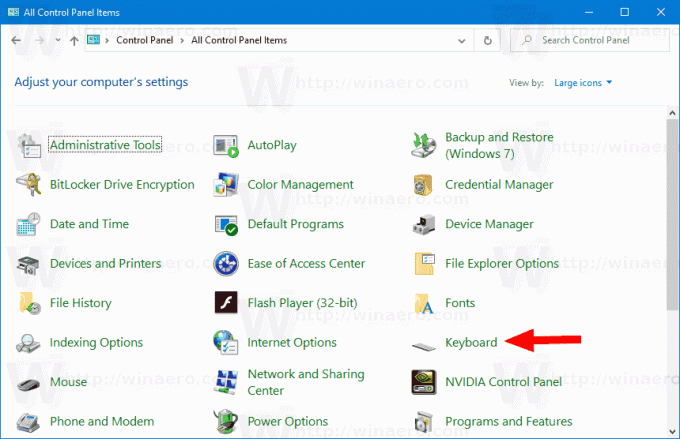
- I tastaturdialogen skal du ændre placeringen af Gentag forsinkelse skyderen på Hastighed fanen for at indstille en længere eller kortere forsinkelse.
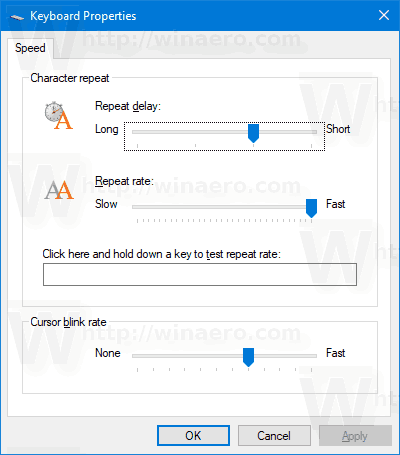
- Skift nu Skyder for gentagelseshastighed værdi at være langsomt eller hurtigt for hvad du ønsker.
- Klik på ansøge knap.
- Brug Klik her og hold en tast nede for at teste gentagelseshastigheden tekstboks for at teste de ændringer, du har foretaget.
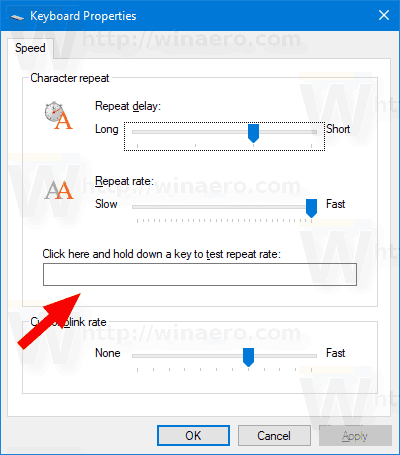
- Klik på Okay for at lukke dialogen.
Alternativt kan indstillingerne konfigureres i registreringsdatabasen. Sådan gør du.
Skift tastaturgentagelsesforsinkelse og -hastighed i registreringsdatabasen
- Åbn Registreringseditor app.
- Gå til følgende registreringsnøgle.
HKEY_CURRENT_USER\Kontrolpanel\Keyboard
Se, hvordan du går til en registreringsnøgle med et klik. - Til højre skal du ændre eller oprette en ny strengværdi (REG_SZ). KeyboardDelay.
- Indstil dens værdidata i området 3 og 0, dvs. indstil den til 3, 2, 1 eller 0. Værdidataene 3 er for den lange forsinkelse, 0 er for kort.
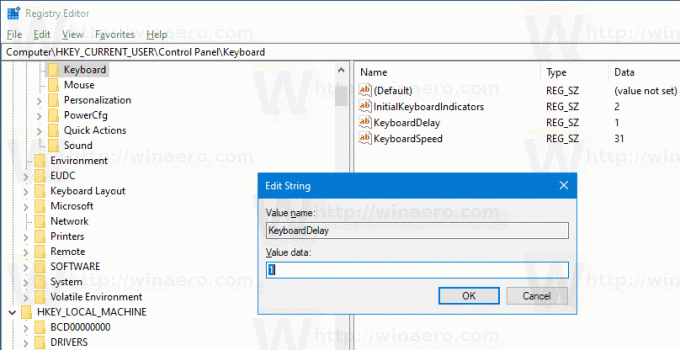
- Rediger nu Tastaturhastighed strengværdi. Indstil dens værdidata til et tal mellem 0 (langsom) og 31 (hurtig) for den gentagelseshastighed, du ønsker.
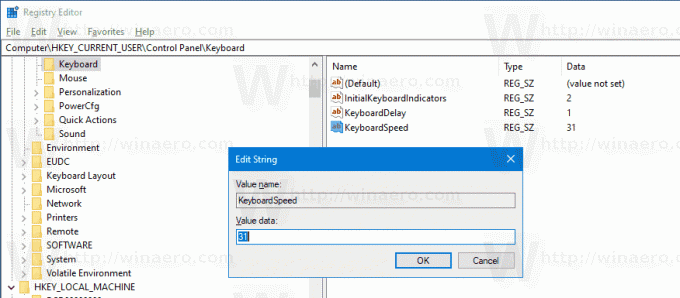
- For at få de ændringer, der er foretaget af Registry tweak, til at træde i kraft, skal du Log ud og log ind på din brugerkonto. Alternativt kan du genstart Explorer-skallen.
Du er færdig.
Artikler af interesse.
- Sådan indstilles standardtastaturlayout i Windows 10
- Tilføj eller fjern tastaturlayout i Windows 10
- Aktiver Per-Window Keyboard Layout i Windows 10
- Skift genvejstaster til at skifte tastaturlayout i Windows 10