Aktiver Copilot og andre skjulte funktioner i Windows 11 Build 23481 (Dev)
Windows 11 Byg 23481 der blev udgivet til Insiders i Dev-kanalen, indeholder en række skjulte funktioner. Du kan aktivere en tidlig implementering af Windows Copilot, ekstra etiketter til genveje i menuen Start og en ny udviklingsmulighed under Indstillinger > Tilpasning > Enhedsbrug. Du kan også skjule en række afkrydsningsfelter i Mappeindstillinger.
Annonce
Aktiver skjulte funktioner i Windows 11 Build 23481
Forudsætninger
Først og fremmest skal du have ViVeTool. Download det fra GitHub, og udpak dens filer til mappen c:\vivetool. Dette giver dig mulighed for at starte kommandoerne på en bekvem måde.
Højreklik derefter på Windows-logoknappen på proceslinjen, og vælg Terminal (Admin). Du vil bruge
forhøjet terminal app til at udføre ViVeTool-kommandoer.De fleste kommandoer kræver, at du genstarter Windows 11 for at ændringerne træder i kraft.
Nu er du klar til at aktivere skjulte funktioner i Windows 11 Build 23481.
Aktiver Windows Copilot
Udviklerkanalen Build 23481 tilføjer Windows Copilot-knappen til proceslinjen for første gang. Som du måske husker, har Microsoft annoncerede Windows Copilot ved Build 2023-udviklerarrangementet.
I øjeblikket fungerer det ikke ordentligt, da det er et igangværende arbejde. Der sker ikke noget, når du klikker på knappen.

For at aktivere Windows Copilot-knappen, gør følgende.
- Trykke Vinde + x, og vælg Terminal (admin) fra menuen.
- Skriv nu følgende kommando:
c:\ViVeTool\ViVeTool.exe /enable /id: 44788892. - Hit Gå ind og genstart OS.
Nu vil du have Copilot-knappen på proceslinjen.
Det er værd at nævne, at entusiaster formåede at få adgang til Windows Copilot gennem Microsoft Edge Canary, selvom mange af de nuværende funktioner ikke fungerer i denne tilstand.
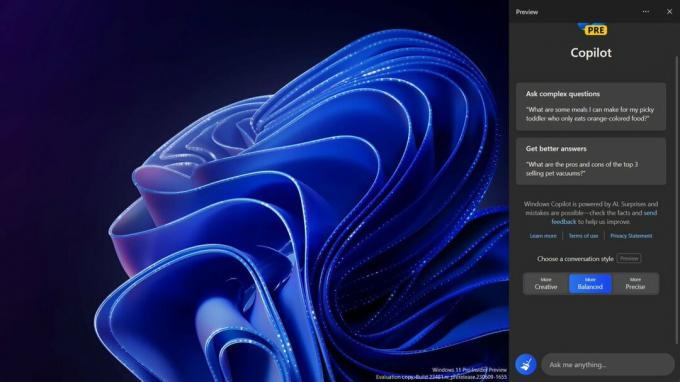
FireCubeNews hjemmeside anbefaler aktiverer det som følger.
Aktiver Copilot ved hjælp af Microsoft Edge
- Kør følgende kommando
c:\ViVeTool\ViVeTool.exe /enable /id: 44788892for at aktivere knappen, som beskrevet tidligere. -
Metode 1 (CMD): Åbn en ny kommandoprompt eller Terminal, kør kommandoen:
"C:\Users\{DIN BRUGERPROFIL}\AppData\Local\Microsoft\Edge SxS\Application\msedge.exe" --enable-features=msEdgeAskCopilot, msShorelineToolbarWinCopilot, msUndersideSidebarPinning, msEdgeSidebarIntoFRE, msStandaloneSidebarFramework --flag-switches-begin --flag-skifter-ende`. Erstatning{DIN BRUGERPROFIL}med dit faktiske brugerprofilnavn. -
Metode 2 (Kør): Præs Vinde + R og indsæt følgende kommando i dialogboksen Kør:
%localappdata%\Microsoft\Edge SxS\Application\msedge.exe --enable-features=msEdgeAskCopilot, msShorelineToolbarWinCopilot, msUndersideSidebarPinning, msEdgeSidebarIntoFRE, msStandaloneSidebarFramework. Hit Gå ind. -
Metode 3 (CMD alternativ): Brug kommandolinjen til at gå til hvor Edge er gemt
"C:\Users\{Din brugerprofil}\AppData\Local\Microsoft\Edge SxS\Application\og løb såmsedge --enable-features=msEdgeAskCopilot, msShorelineToolbarWinCopilot, msUndersideSidebarPinning, msEdgeSidebarIntoFRE, msStandaloneSidebarFramework --flag-switches-begin --enable-features=msEdgeAskCopilot, msShorelineToolbarWinCopilot, msUndersideSidebarPinning, msEdgeSidebarIntoFRE, msStandaloneSidebarFramework, msEdgeJSONViewer, msEdgeMinimumToolbarTitleBar, msEdgeMoveAvatarButtonToFrameView, msEdgeReadingView, msEdgeShare, msEdgeSplitWindow, msEnableDeveloperControlCenter, msEnableShyUI, msOverlayScrollbarWinStyle: scrollbar_mode/enable_settings, msPhoenixShowContainersInEdge, msRobin, msSwipeToShyUi, msVisualRejuvMaterialsMenu, msVisualRejuvRoundedTabs, msWebAppLinkHandling, msWebAppLinkHandlingWinIntegration, msWebAppWidgets --flag-switches-end - Genstart Edge via task manager eller dræb alle Edge-processer. For det, tryk på Vinde + x > vælg Terminal (admin) > type
taskkill /im msedge.exe/f > tryk på Enter. - Åben Edge
- Klik til sidst på Bing knap at lancere Copilot via Edge.
Aktiver etiketter for systemapps i menuen Start
Microsoft er ved at visuelt markere systemapps i Start-menuen med den relevante etiket. Fra nu af er alle applikationer, der indeholder ordet "Microsoft" i navnet, vist som "system"-apps. Mest sandsynligt er det en tidlig implementering, der snart vil blive omarbejdet. Sådan ser det ud i øjeblikket.

For at aktivere "system"-etiketterne for apps i Start-menuen skal du køre følgende ViVeTool-kommando i en forhøjet terminal.
c:\vivetool\vivetool /enable /id: 44573982
Aktiver udviklingsindstillingen i Personalisering
På siden "Indstillinger" -> "Personalisering" -> "Enhedsbrug" vil du finde en ny "Udvikling" mulighed. Aktivering af indstillingen automatisk for første gang starter Dev Home-appen, hvis sidstnævnte er installeret.
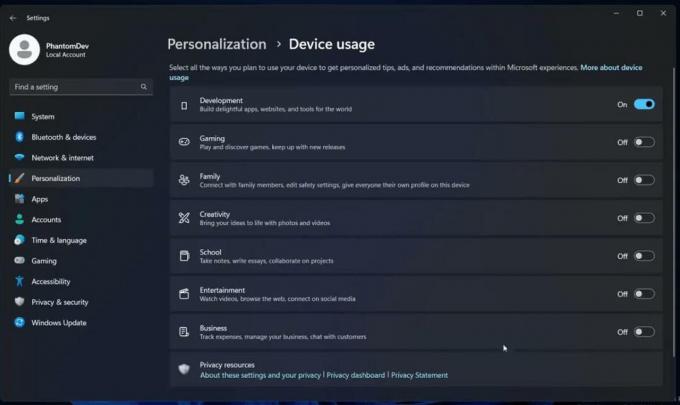
Interessant nok tester Microsoft et scenario, hvor Dev Home-appen automatisk starter, når du logger ind. Hvis du har installeret det, men aldrig startet, vil Windows 11 starte det for dig.
Brug følgende ViveTool-kommando til at aktivere Udvikling mulighed.
c:\vivetool\vivetool /enable /id: 44358372,43489782,44217597
Aktiver de opdaterede mappeindstillinger
Windows 11 build 23481 kommer med en ændring, der efter min mening skaber en vis grad af kontrovers. Microsoft har fjernet flere muligheder i dialogboksen Mappeindstillinger (indstillinger for Filstifinder). I øjeblikket tester virksomheden ændringen med et lille antal insidere. Så hvis du er ude af at teste, men hvad dine mappeindstillinger mister flere afkrydsningsfelter, skal du køre følgende kommando:
c:\ViVeTool\ViVeTool.exe /enable /id: 42105254,40608813
Genstart OS. Du vil ikke se følgende indstillinger:
- Skjul mappefletkonflikt.
- Vis altid ikoner, aldrig thumbnails.
- Vis filikon på thumbnails.
- Vis filstørrelsesoplysninger på Mappetip.
- Skjul beskyttede OS-filer.
- Vis drevbogstaver.
- Vis popup-beskrivelse for mappe- og skrivebordselementer.
- Vis krypterede eller komprimerede NTFS-filer i farver.
- Brug delingsguiden.
Microsoft vil gøre denne ændring permanent. De foreslår brugere at anvende direkte Registry-tweaks for at ændre nogen af de fjernede afkrydsningsfelter. Hvis du ikke er tilfreds med denne ændring, kan du finde en særlig mulighed i Winaero Tweaker, "Classic Folder Options" nyttig.
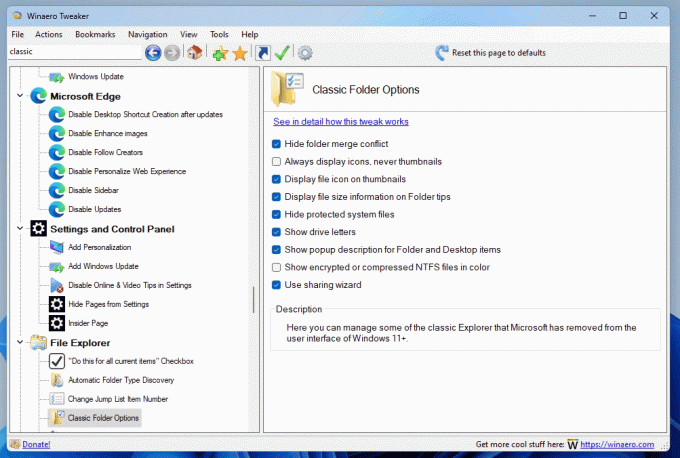
Den er tilgængelig fra kl Winaero Tweaker 1.54 og er placeret under File Explorer > Klassiske mappeindstillinger.
Windows Ink-forbedringer
Det forbedrede Windows Ink giver Pen-brugere mulighed for at skrive blæk lige oven på tekstfelter. Det forbedrer også nøjagtigheden af håndskriftsgenkendelsesteknologi og understøtter gennemstregningsbevægelsen.

For at aktivere Windows Ink-forbedringer skal du køre denne kommando:
c:\vivetool\vivetool /enable /id: 42105254,41799415,43679417,44504204
Det er det. Mange tak til PhantomOcean 3, Albacore, Xeno, og samfundet.
Hvis du kan lide denne artikel, så del den ved hjælp af knapperne nedenfor. Det vil ikke tage meget fra dig, men det vil hjælpe os med at vokse. Tak for din støtte!
Annonce

