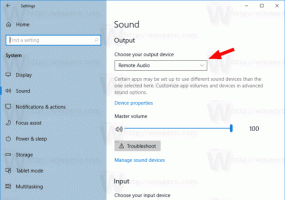Forbedrede lagerindstillinger-side i Windows 10 Build 18277
Endnu en forbedring er blevet set i Windows 10 Build 18277. Den opdaterede 'Storage'-side i Indstillinger giver brugeren mulighed for at se diskbrug med et øjeblik og foretage en handling med det samme.
Når du laver en opgradering på stedet fra en tidligere version af Windows, gemmer Windows 10 en masse filer fra den tidligere installeret OS under opgraderingen og fylder dit diskdrev med filer, som du måske aldrig får brug for igen, hvis din opgradering var det vellykket. Grunden til, at opsætningen gemmer disse filer, er, at hvis noget går galt under opsætningen, kan den sikkert rulle tilbage til den tidligere version af Windows. Men hvis din opgradering lykkedes, og du har fået alt til at fungere perfekt, er der ingen grund til at beholde disse filer.
Opbevaring Sense
Storage Sense er en flot, moderne erstatning for det klassiske Diskoprydningsværktøj. Det giver dig mulighed for at vedligeholde bestemte mapper og rense dem automatisk. Funktionen Storage Sense kan findes i Indstillinger under System -> Storage. Vi har gennemgået, hvordan det kan bruges i vores tidligere artikler:
- Slet automatisk mappen Windows.old i Windows 10
- Sådan rydder du download-mappe automatisk i Windows 10
- Sådan rydder du midlertidige filer automatisk i Windows 10
- Sådan frigøres drevplads i Windows 10
Fra og med Windows 10 Build 17063 har Storage Sense nogle af de funktioner, der var eksklusive til Diskoprydning. Det er Microsoft faktisk afskrive den klassiske cleanmgr.exe-app og anbefaler at skifte til indstillingen Storage Sense. Det er muligt at bruge Storage Sense til at fjerne Windows-opgraderingslogfiler, systemoprettede Windows-fejlrapporteringsfiler, Windows Defender Antivirus, miniaturebilleder, midlertidige internetfiler, enhedsdriverpakker, DirectX Shader-cache, downloadede programfiler og levering Optimeringsfiler.
Siden med forbedrede lagerindstillinger
Hvis du er en Windows Insider i den hurtige ring, bør du allerede få Windows 10 Build 18277. I bygning 18277 åbnes Indstillinger app og naviger til siden System -> Lager. Sådan ser den opdaterede side ud:
Klik på de forskellige kategorier for at handle og frigøre noget plads.
Tip: Hvis du er interesseret i at lære mere om cleanmgr-appens funktioner og muligheder, så se følgende artikler:
- Start Diskoprydning med alle elementer markeret
- Ryd Temp Directory ved opstart med Diskoprydning
- Tilføj oprydningsdrev-kontekstmenu i Windows 10
- Diskoprydning Cleanmgr Kommandolinjeargumenter i Windows 10
- Opret en forudindstilling til Cleanmgr (Diskoprydning)