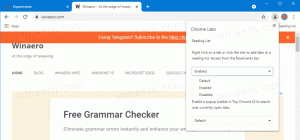Omdøb lydenhed i Windows 10
I Windows 10 er der en række muligheder, som du kan bruge til at ændre lyde til forskellige systemhændelser, konfigurere output- og inputenheder og mere. Fra og med Windows 10 har Microsoft tilføjet muligheden for at omdøbe lydenheder til appen Indstillinger.
Reklame
Windows 10 introducerede en ny stil af elementer og deres ruder/udspring, som åbner fra meddelelsesområdet. Alle de applets, der åbner fra proceslinjen, er forskellige nu. Dette inkluderer Dato/Tid-ruden, Action Center, Network-ruden og endda lydstyrkekontrollen. Når du klikker på lydikonet i proceslinjen, vises den nye lydstyrkeindikator på skærmen.

Bemærk: I en række situationer kan lydstyrkeikonet skjules på proceslinjen. Selv når du har alle driverne installeret, kan ikonet forblive utilgængeligt. Hvis du er berørt af dette problem, kan du se følgende indlæg:
Fix: Volumenikon mangler i Windows 10 Proceslinje
Ud over den nye volumemixer er en ny mulighed tilgængelig fra Windows 10 Build 17093 og nyere. En ny side i appen Indstillinger tillader
justering af lydstyrkeniveauet for hver aktiv app. Det giver også mulighed for at specificere forskellige lydenheder til at køre apps individuelt. Den opdaterede Settings-app giver dig mulighed for at vælge, hvilken output-lydenhed, der skal bruges som standard i OS. Moderne pc'er, bærbare computere og tablets kan bruge klassiske højttalere, Bluetooth-hovedtelefoner og mange andre lydenheder, som du kan tilslutte samtidigt.For nemheds skyld kan du give dine lydenheder meningsfulde navne. Her er hvordan det kan gøres.
For at omdøbe en lydenhed i Windows 10,
- Åbn Indstillinger app.
- Gå til System -> Lyd.
- Rul til højre til den enhed (Output eller Input), du vil omdøbe.
- Klik på linket Enhedsegenskaber.

- På den næste side skal du skrive et nyt navn til din enhed og klikke på Omdøb knap.

Du er færdig. Gentag trinene ovenfor for alle enheder, du vil omdøbe.
Alternativt kan du bruge den klassiske kontrolpanelapp til at omdøbe dine lydenheder.
Omdøb en lydenhed med kontrolpanelet
- Åbn klassikeren Kontrolpanel app.
- Gå til Kontrolpanel\Hardware og lyd.
- Klik på Lyd ikon.

- Skift til for at omdøbe en afspilningsenhed Afspilning fanen og vælg enheden på listen.
- Klik på Ejendomme knap.

- I den næste dialog skal du skrive et nyt navn til din enhed og klikke ansøge, derefter Okay.

- Skift til for at omdøbe en optageenhed Indspilning fanen.
- Vælg den enhed, du vil omdøbe, og klik Ejendomme.
- Angiv et nyt navn til enheden, og klik derefter ansøge, og Okay.
Du er færdig.
Tip: Brug følgende KørDLL32 kommandoer for at spare din tid:
-
rundll32.exe shell32.dll, Control_RunDLL mmsys.cpl,, 0- Åbn Lyd-appletten direkte på fanen Afspilning -
rundll32.exe shell32.dll, Control_RunDLL mmsys.cpl,, 1- Åbn Lyd-appletten direkte på fanen Optagelse
Relaterede artikler:
- Indstil lydoutputenhed til apps individuelt i Windows 10
- Sådan ændres standard lydenhed i Windows 10
- Sådan aktiveres monolyd i Windows 10
- Sådan ændres Oplæserens lydkanal i Windows 10