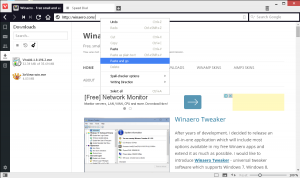Sådan tilpasser du vinduesikoner i Mozilla Firefox
Firefox er virkelig en browser, der kan tilpasses. Den har masser af skjulte funktioner og muligheder, som ikke er tilgængelige via browserens præferencer-UI. Tilføjelser gør det muligt at tilpasse mange af disse funktioner på en brugervenlig måde. Andre kan justeres med den indbyggede konfigurationseditor (om: config). Et sådant hemmeligt træk ved Firefox er evnen til at ændre ikonet for hovedvinduet og bogmærker samt biblioteksvinduer. Du kan endda indstille dit eget ikon for downloads-biblioteket, bogmærkevinduet og visningskildeværktøjet uden at bruge nogen tredjepartsværktøjer. Lad os se, hvordan det kan lade sig gøre.
Moderne versioner af Firefox har en indbygget, indbygget mulighed for at definere brugerspecificerede ikoner for de fleste af dens vinduestyper. Vi kan bruge denne funktion til at tilpasse Firefox-ikoner.
Højreklik på Firefox-ikonet på dit skrivebord, og vælg 'Åbn filplacering' for at åbne File Explorer-programmet lige ved Firefox installationsmappestien:
Her kan du se mappen 'browser'. Åbn den og opret undermappen 'chrome'. Bemærk, at du muligvis får en anmodning om UAC-bekræftelse. Bare tillad det:
C:\Program Files (x86)\Mozilla Firefox\browser\chrome\icons\default
Indsæt ikoner med følgende navne i den 'standard' mappe, du opretter ovenfor:
- main-window.ico - en ikonfil til hovedvinduet
- downloadManager.ico - et ikon for downloads biblioteksvinduet
- viewSource.ico - et ikon for værktøjsvinduet 'Vis kilde'
- steder.ico - dette ikon vil blive brugt til 'Bogmærker' vinduet
- printPageSetupDialog.ico - dette ikon vil blive brugt til vinduet med udskriftsopsætning
- Wizard.ico - dette ikon bruges til de forskellige indstillingsguider, dvs. Opsætningssynkroniseringsguiden. Bemærk, at dette ikon kun vises på proceslinjen, da vinduet Setup Sync ikke har noget ikon i titlen.
- BrowserPreferences.ico - Dette ikon vil blive brugt til browserpræferencer og vil også kun blive vist på proceslinjen
- default.ico - denne ikonfil bruges i tilfælde af, at browseren viser et vindue uden et defineret ikon, dvs. et vindue fra en tilføjelse. Bemærk, at mange tilføjelser har et ikon defineret. For eksempel det populære Tab Mix Plus tilføjelse bruger følgende ikonfil til sit præferencevindue: TabMIxPreferences.ico.
- CustomizeToolbarWindow.ico - dette ikon bruges til tilpasningspræferencer for værktøjslinjer.
- unknownContentType.ico - dette ikon bruges til dialogen 'Åbner...'.
- openLocation.ico - dette ikon bruges til en speciel dialogboks, som kun vises på skærmen, hvis du har fjernet lokalitetstekstfeltet fra navigationsværktøjslinjen.
Lad os placere nogle farverige ikoner i vores 'standard'-mappe for at se disse tilpasninger i aktion. Jeg vil bruge følgende ikoner: