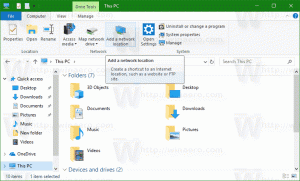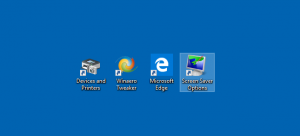Omarranger eller slet Win + X Menu-kommandoer i Windows 10
Sådan omarrangeres eller slettes Win + X Menu-kommandoer i Windows 10
I Windows 8 introducerede Microsoft en funktion til musebrugere, som kan tilgås med et højreklik i nederste venstre hjørne af skærmen - Win+X-menuen. I Windows 8.1 og Windows 10 kan du blot højreklikke på Start-knappen for at vise den. Denne menu har genveje til nyttige administrative værktøjer og systemfunktioner. Selvom det ikke er en tilpasselig del af Windows 10, kan du omarrangere menupunkterne og slette dem, du aldrig bruger.
Det er dog ikke en del af operativsystemet, der kan tilpasses. Brugeren kan ikke tilføje de ønskede apps og kommandoer til Win+X-menuen.
- Højreklik på knappen Start. I stedet for kontekstmenuen på proceslinjen viser Windows 10 Win + X-menuen.
- Eller tryk på Win + X genvejstaster på tastaturet.
Win+X menuindhold
Win+X menupunkterne er faktisk alle genvejsfiler (.LNK). De opbevares i %LocalAppdata%\Microsoft\Windows\WinX mappe, organiseret efter tre undermapper, gruppe 1, gruppe 2 og gruppe 3. Hver af undermapperne repræsenterer en sektion af Win + X-menuen.
- Gruppe1 - den nederste sektion,
- Gruppe 2 - mellem,
- Gruppe 3 - øverst.
Tilpasning af Win+X-menuen er ikke en let opgave, fordi Microsoft med vilje gjorde det sværere til tilpasse det for at forhindre tredjeparts-apps i at misbruge det og lægge deres egne genveje der. Genvejene er alle specielle - de sendes gennem en Windows API-hash-funktion, og hashen gemmes derefter inde i disse genveje. Dens tilstedeværelse fortæller Win+X-menuen, at genvejen er 'godkendt', og først derefter vises den i menuen, ellers vil den blive ignoreret.
Du kan dog flytte eller omarrangere Win+X-menupunkterne uden at bruge tredjepartsværktøjer. Her er hvordan det kan gøres. Jeg bruger indgangen Indstillinger som procedureeksempel.
For at omarrangere Win + X Menu-kommandoer i Windows 10,
- Åben Fil Explorer.
- Gå til mappen
%LocalAppdata%\Microsoft\Windows\WinX. Indsæt denne sti til adresselinjen i File Explorer og tryk på Gå ind nøgle. - Åbn
Gruppe 2mappe og klip (Ctrl + x) det Kontrolpanel vare. - Indsæt det i
Gruppe 1folder. - Voila, punktet Indstillinger er nu nederst sammen med skrivebordet!
Tip: Hvis du ser dublerede poster, bare genstart Explorer eller Log ud og log ind igen.
Bemærk: Husk, at Microsoft kan implementere flere ændringer i Windows 10, så dette trick kan stoppe med at virke når som helst. Hvis det ikke virker for dig, bedes du efterlade en kommentar og angive din Windows 10-version og dens build-nummer.
Lad os nu se, hvordan du fjerner en post fra Win + X-menuen.
For at slette en Win+X Menu-kommando i Windows 10,
- Åben Fil Explorer.
- Gå til mappen
%LocalAppdata%\Microsoft\Windows\WinX. Indsæt denne sti til adresselinjen i File Explorer og tryk på Gå ind nøgle. - Åbn mappen Gruppe1 (nederst), Gruppe2 (midten) eller Gruppe3 (øverst) for at finde den nødvendige genvej.
- Klip (Ctrl + x) det element, du vil fjerne. For eksempel, Gruppe3\System.
- Indsæt til rodmappen,
%LocalAppdata%\Microsoft\Windows\WinX. - Indgangen er gået fra Win+X-menuen.
Før:
Efter:
Advarsel! *slet* ikke nogen af genvejene ved hjælp af 'Slet'-kommandoen. Ellers vil du ikke hurtigt kunne gendanne dem, hvis du ombestemmer dig senere.
Gendan slettede elementer
For at gendanne et slettet element skal du bare flytte det fra %LocalAppdata%\Microsoft\Windows\WinX mappe tilbage til dens oprindelige placering under Gruppe 1.. Gruppe 3 undermappe.
Yderligere tilpasning
Du kan også omdøb Win+X Menu-genveje i Windows 10 uden at bruge tredjepartsværktøjer.
Til sidst, for at tilpasse Win+X-brugermenuen, kan du bruge Win + X Menu Editor app. Win+X Menu Editor er et gratis værktøj med en brugervenlig GUI, der ikke patcher nogen systemfiler for at deaktivere hash-tjekket. Ved at bruge det kan du tilføje eller fjerne genveje til Win+X-menuen, ændre deres navne og rækkefølge.
Du kan downloade Win+X Menu Editor herfra.
Det er det.