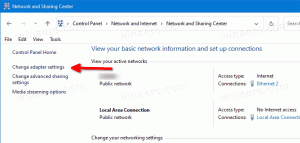Windows 11 Deaktiver baggrundsapps
Du kan deaktivere baggrundsapps i Windows 11 og stoppe dem i at køre hele tiden. Du kan deaktivere individuelle apps eller alle apps på én gang. Du kan også anvende denne indstilling kun for den aktuelle bruger eller for alle brugere.
Windows 10 har en dedikeret privatlivsside til styring af apps, der kører i baggrunden. Du kan slå baggrundsarbejdet fra for en individuel app eller deaktivere denne funktion helt. I modsætning til mange andre indstillinger overlevede den side ikke migreringen fra Windows 10 til Windows 11. Når dette skrives, har det seneste operativsystem fra Microsoft en anden brugergrænseflade til at forhindre apps i at køre i baggrunden.
Til reference: I Windows kan du tillade apps fra Microsoft Store at køre i baggrunden for at hente data, sende meddelelser osv. Selvom det er praktisk, kan denne funktion reducere batteriets ydeevne og øge dataforbruget. Som standard tillader Windows, at hver Store-app kører i baggrunden. Hvis du ikke er OK med det, vil denne artikel vise dig, hvordan du deaktiverer apps, der kører i baggrunden i Windows 11.
Bemærk: Denne artikel gælder kun for de apps, du har installeret fra Microsoft Store. Alle de andre apps, der er downloadet andre steder, har ikke tilsvarende indstillinger til styring af baggrundsarbejdet. At forhindre apps i at køre i baggrunden betyder heller ikke, at du ikke kan bruge dem. Du kan starte disse apps og arbejde med dem som med ethvert andet program.
Deaktiver baggrundsapps i Windows 11
Du kan bruge appen Indstillinger til at forhindre individuelle Store-programmer i at have baggrundsaktiviteten. Det er også muligt at stoppe baggrundsaktiviteten for alle Store-apps på én gang. Endelig kan du bruge gruppepolitik til at indstille den ønskede adfærd for alle brugerkonti på din computer. Lad os gennemgå disse metoder.
Deaktiver baggrundsapps i Indstillinger
- Åbn Indstillinger i Windows 11. Du kan bruge Vinde + jeg genvej eller enhver anden metode.
- Gå til Apps sektion og klik Apps og funktioner.
- Find den app, du vil forhindre i at køre i baggrunden. Klik på knappen med tre prikker, og vælg Avancerede indstillinger.
- Find Baggrundsapps-tilladelser sektion og vælg den værdi, du ønsker. Som standard indstiller Windows 11 Strømoptimeret mode. Det giver Windows mulighed for at styre, hvordan apps fungerer i baggrunden. For eksempel vil systemet automatisk slukke for alle apps, når du aktiverer strømbesparende tilstand for at spare på batteriet.
- Vælg Aldrig for at forhindre en app i at køre i baggrunden. Bemærk, at du kan skifte fra Strømoptimeret til Altid hvis du har bemærket, at programmet ikke sender dig notifikationer, undlader at opdatere data osv.
- Gentag ovenstående trin for andre apps.
Du er færdig.
Desværre inkluderer Windows 11 ikke en mulighed i Indstillinger for at slå baggrundsarbejdet fra for alle apps med en enkelt kill-switch. Men selvom GUI-indstillingen ikke er til stede, kan dette stadig gøres med en Registry-tweak.
Undgå, at alle apps på én gang kører i baggrunden i registreringsdatabasen
- Åbn registreringseditoren; for det, tryk på Vinde + R og type
regedit, og tryk derefter på Enter. - Åbn følgende registreringsfilial:
HKEY_CURRENT_USER\Software\Microsoft\Windows\CurrentVersion\BackgroundAccessApplications. - Til højre skal du ændre eller oprette en ny 32-bit DWORD-værdi GlobalUserDisabled.
- Indstil dens værdidata til 1 for at forhindre, at alle apps kører i baggrunden.
- Log ud fra din brugerkonto for at anvende ændringen, og log derefter ind igen.
For at fortryde ændringen senere skal du ændre GlobalUserDisabled værdi til 0, eller fjern den fra registreringsdatabasen.
Download REG-filer
For at spare tid kan du downloade de klar-til-brug-registreringsfiler og tillade eller forhindre apps i at køre i baggrunden med et enkelt klik.
- Download ZIP-arkivet med REG-filerne fra dette link.
- Udpak de to REG-filer til en hvilken som helst mappe.
- Dobbeltklik på Deaktiver baggrundsapps i Windows 11.reg fil for at stoppe alle apps, der kører i baggrunden.
- Bekræft handlingen, og log ud fra din brugerkonto for at anvende ændringen.
Du har med succes stoppet alle Windows 11-apps i at køre i baggrunden. Fortryd-tweaken hedder Aktiver baggrundsapps i Windows 11.reg. Det er også inkluderet i det ZIP-arkiv, du har downloadet.
Udover ovenstående muligheder kan du bruge en gruppepolitikindstilling til at deaktivere baggrundsapps. Dette vil også stoppe dem for alle brugere. Imidlertid gpedit.msc værktøj er ikke tilgængeligt i Home-udgaver af Windows 11, så du bør anvende en REG-tweak i stedet, som gennemgås i næste kapitel.
Deaktiver Windows 11-baggrundsapps for alle brugere med gruppepolitik
- Åbn Lokal gruppepolitik editor; trykke Vinde + R og gå ind
gpedit.mscind i Løb tekstboks. - Udvid åbne den venstre rude til Computerkonfiguration\Administrative skabeloner\Windows Components\App Privacyfolder.
- Til højre skal du dobbeltklikke på Lad Windows-apps køre i baggrundspolitikken og indstille den til Aktiveret.
- Vælg nu i rullemenuen Standard for alle apps Tving benægtelse.
Dette vil deaktivere alle baggrundsapps for alle brugere i Windows 11.
Igen, den gpedit.msc app er ikke inkluderet i Windows 11 Home-udgaver, så du skal bruge en Registry tweak for at anvende håndhævelse på alle brugerkonti i Windows 11.
Forhindre apps i at køre i baggrunden for alle brugere i registreringsdatabasen
- Åbn registreringseditoren (Vinde + R >
regedit> Gå ind). - Åbn følgende nøgle:
HKEY_LOCAL_MACHINE\SOFTWARE\Policies\Microsoft\Windows\AppPrivacy. DetApp Fortrolighedkan mangle på din pc, så opret den manuelt. Se denne guide til reference. - I højre rude skal du oprette en ny 32 bit DWORD-værdi
LetAppsRunInBackgroundog sæt dens data til 2. - Genstart Windows 11.
Du er færdig.
Dette vil deaktivere Windows 11-baggrundsapps for alle brugere.
Igen, for at spare din tid, kan du downloade REG-filer, der er klar til brug.
Download registreringsdatabasen filer
- Hent dette ZIP-arkiv og udpak til en hvilken som helst mappe.
- Åbn filen Deaktiver baggrundsapps for alle brugere.reg og bekræft ændringerne.
- Genstart operativsystemet for at aktivere håndhævelsen.
Baggrundsaktiviteten for Store-apps er nu forbudt. Brugere vil ikke være i stand til at tilsidesætte de nye standardindstillinger i appen Indstillinger.
Den inkluderede Standardindstillinger for Background Apps.reg fil vil gendanne mulighederne i Indstillinger og vil tillade indstilling af baggrundsapp-adfærden pr. brugerkonti ved at fjerne gruppepolitikbegrænsningerne.
Det er det.