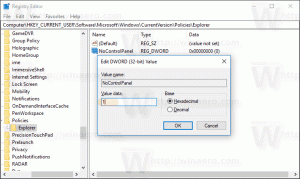Aktiver eller deaktiver Wake on LAN i Windows 10 (WOL)
Sådan aktiverer eller deaktiverer du Wake on LAN i Windows 10 (WOL)
Wake-on-LAN (WOL) er en fed funktion, der giver dig mulighed for at vække din pc fra dvale eller nedlukning via det lokale netværk eller internettet. Den fungerer som en fjernbetjeningsknap. Hvis din hardware understøtter WOL, kan du tænde din computer eksternt.
Reklame
The Wake on LAN (WOL) funktionen vækker computeren fra en lav strømtilstand, når netværksadapteren registrerer en WOL-hændelse, såsom en magisk pakke. Normalt er denne begivenhed en specielt udformet Ethernet-pakke. Efter du har aktiveret Wake on LAN-funktionen, vil din enhed kunne registrere sådanne magiske pakker, der indeholder dens MAC-adresse, og tænde. Det betyder, at du kan vække din computer ved at sende den en magisk pakke fra en anden enhed på netværket.
Wake-on-LAN-adfærd
Standardadfærden som svar på WOL-hændelser er blevet ændret fra Windows 7 til Windows 10.
I Windows 7 sætter standardnedlukningsoperationen systemet i en klassisk nedlukningstilstand (S5). Kun visse bundkort var i stand til at forsyne netværksadapterne nok til at vække enheden fra S5-tilstand.
I Windows 10 sætter standard nedlukningsadfærd systemet i en hybrid nedlukning (også kendt som hurtig opstart) (S4) tilstand. Og alle enheder er sat i D3. I dette tilfælde WOL fra S4 eller S5 er ikke understøttet. Netværksadaptere er ikke eksplicit aktiveret for WOL i disse tilfælde, fordi brugere forventer nul strømforbrug og lav batteristrøm i en nedlukningstilstand. Så WOL er deaktiveret som standard. Du skal konfigurere operativsystemet for at få WOL til at fungere.
Sådan aktiveres Wake on LAN i Windows 10 (WOL)
- Åbn din BIOS eller UEFI-skal. Afhængigt af din hardware skal du muligvis trykke på Esc, Del, F1 eller F2 osv. for at komme ind i BIOS under opstart.
- Aktiver eller deaktiver Tænd ved PCI-E eller WOL (Wake-on-LAN) mulighed i strømstyringsindstillinger.


- Start nu Windows 10.
- Åbn Enhedshåndtering.
- Udvid Netværksadaptere indtastning til venstre, og dobbeltklik på din netværksadapter.

- Klik på Fremskreden fanen i Ejendomme vinduet, og vælg Vågn op med Magic Packet mulighed i Ejendom rude til venstre.

- Vælg Aktiveret i Værdi rullemenu.
Du har aktiveret WOL-funktionen i Windows 10. Nu er det en god idé at lære at bruge det. Følg dette link:
Sådan bruger du wake on LAN på Windows 10
På samme måde kan du deaktivere Wake-on-Lan-indstillingen ved at bruge dialogboksen, der er gennemgået ovenfor. Det er værd at nævne, at du kan åbne det fra Netværksforbindelser mappe til en bestemt adapter.
Deaktiver Wake on LAN (WOL) i Windows 10
- Åbn Kontrolpanel.
- Gå til Kontrolpanel\Netværk og internet\Netværks- og delingscenter.
- Til højre skal du klikke på Skift adapterindstillinger link.

- Højreklik på den netværksadapter, du vil deaktivere WOL-funktionen for, og vælg Ejendomme fra menuen.

- Klik på Konfigurer knappen på Netværk fanen af Ejendomme dialog,

- Klik på Fremskreden fanen i Ejendomme vinduet, og vælg Vågn op med Magic Packet mulighed i Ejendom rude til venstre.
- Vælg handicappet i Værdi rullemenu.

Du er færdig!
Du kan også indstille Power On By PCI-E/WOL (Wake-on-LAN)-indstillingen i BIOS eller UEFI for at slå hardwareunderstøttelsen fra for WOL.