Luk apps automatisk ved genstart, luk ned eller log ud i Windows 10
I Windows 10, når du forsøger at lukke eller genstarte dit operativsystem og har nogle apps kørende, som ikke afsluttes, når de modtager opkaldet fra OS for at lukke, viser operativsystemet dig en besked 'Lukker X apps og genstarter/logger ud/lukker', hvor X er et antal kørende apps. De afsluttes ikke med magt, fordi de muligvis stadig har data, der ikke er gemt. Men hvis du er en erfaren bruger, der altid gemmer sit arbejde, før du lukker ned eller genstarter, kan du måske deaktivere denne skærm.
Reklame
Når du logger ud eller genstarter/lukker din pc, forsøger Windows at lukke kørende apps elegant ved at informere hver kørende app om, at de skal lukke. Windows giver disse apps tid til at lukke, så de stopper, hvad de laver, og gemmer deres data. For eksempel, hvis et eller andet program brænder en cd/dvd, kan det informere operativsystemet om at forsinke nedlukningen/genstarten/logoffet, så det kan afslutte sin opgave. Når applikationens proces ikke bliver afsluttet og forbliver kørende, ser du noget som dette.

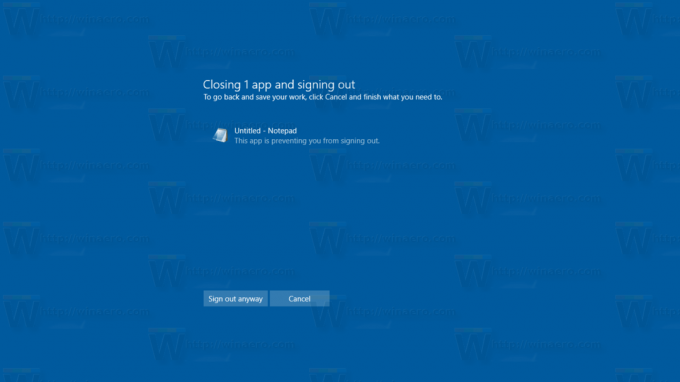
Hvis du ikke foretager et valg i denne dialog, før timeout på 1 minut udløber, vil Windows 10 automatisk annullere genstart, lukning eller logge ud som standard.
Der er en særlig registreringsmulighed, AutoEndTasks. Når den er aktiveret, fortæller den Windows 10 om automatisk at lukke apps og fortsætte med at genstarte, lukke ned eller logge ud. Dialogen nævnt ovenfor vises ikke. Indstillingen kan aktiveres for alle brugere af computeren eller kun for den aktuelle bruger. Lad os se, hvordan det kan lade sig gøre.
For at lukke apps automatisk ved Genstart, Luk ned eller Log ud i Windows 10, gør følgende.
- Åbn Registreringseditor app.
- Gå til følgende registreringsnøgle.
HKEY_CURRENT_USER\Kontrolpanel\Desktop
Se, hvordan du går til en registreringsnøgle med et klik.
- Til højre skal du oprette en ny strengværdi AutoEndTasks.
Indstil dens værdi til 1 for at aktivere funktionen og lukke apps med magt, næste gang du lukker ned, genstarter operativsystemet eller logger ud fra din brugerkonto.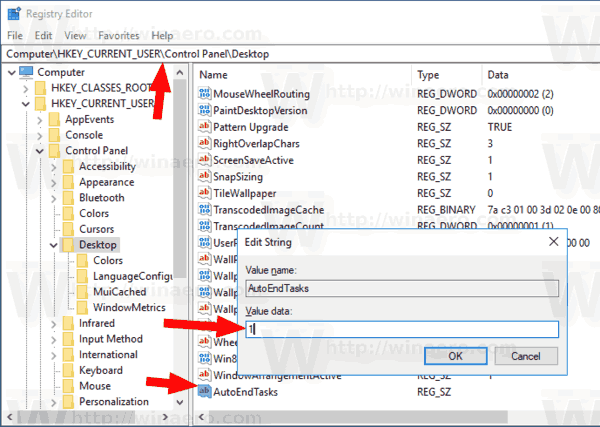
Ændringerne træder i kraft øjeblikkeligt.
Alternativt kan du anvende denne funktion for alle brugere. Her er hvordan.
Aktiver AutoEndTasks for alle brugere i Windows 10
Du kan anvende en anden tweak for at aktivere denne funktion for alle brugerkonti på din computer. Du skal logge ind som administrator før du fortsætter. Gør følgende.
- Åbn Registreringseditor app.
- Gå til følgende registreringsnøgle.
HKEY_USERS\.DEFAULT\Kontrolpanel\Desktop
Se, hvordan du går til en registreringsnøgle med et klik.
- Til højre skal du oprette en ny strengværdi AutoEndTasks.
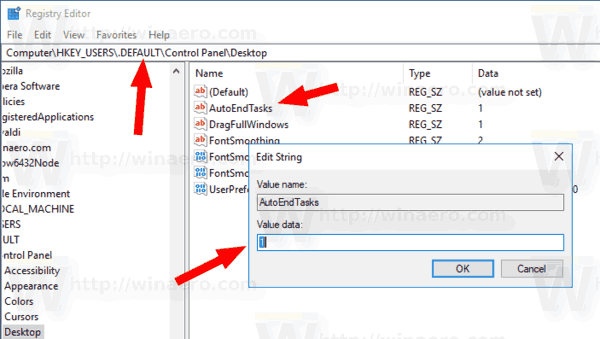
Indstil dens værdi til 1 for at aktivere funktionen for alle brugere.
For at spare tid kan du downloade følgende registreringsdatabasefiler:
Download registreringsdatabasen filer
ZIP-arkivet inkluderer REG-filer for kun at aktivere funktionen for den aktuelle bruger, alle brugere, sammen med fortryd-filer.
Jeg anbefaler også, at du tjekker følgende artikler:
- Fremskynd langsom nedlukning i Windows 10
- Sådan deaktiveres beskeden "programmer skal stadig lukkes".
Det er det.



