Nulstil PIN-kode for en brugerkonto i Windows 10
En PIN-kode er en ekstra sikkerhedsfunktion, der er tilgængelig i Windows 10 og Windows 8.1 for at beskytte din brugerkonto og alle de følsomme data inde i den. Når den er aktiveret, kan den indtastes i stedet for adgangskoden. I modsætning til en adgangskode kræver en PIN-kode ikke, at brugeren skal trykke på Enter-tasten, når han logger på, og det er et kort 4-cifret nummer. Når du har indtastet den korrekte PIN-kode, bliver du straks logget ind på din Windows 10-konto.
Hvis du har glemt din PIN-kode, her er, hvordan du nulstiller PIN-koden til din konto i Windows 10.
Reklame
Som du måske allerede ved, erstatter en PIN-kode ikke adgangskoden. For at konfigurere en PIN-kode, er det nødvendigt at have en adgangskode indstillet til din brugerkonto. Så det er muligt at logge ind med en adgangskode i stedet for en PIN-kode og nulstille PIN-værdien. Her er hvordan.
Du kan skifte mellem PIN-koden og adgangskoden til at logge ind ved at bruge linket "Loginindstillinger" på logonskærmen. Klik på den for at vælge den måde, du vil logge på. Klik på nøgleikonet for at logge ind med adgangskoden.


Sådan nulstilles PIN-koden til en brugerkonto i Windows 10, gør følgende.
Når du er logget ind med din adgangskode, kan du nulstille din PIN-kode i Indstillinger som følger.
- Åbn Indstillinger.
- Gå til Konti\Loginindstillinger.


- Klik på i højre side Jeg har glemt min pinkode link under PIN.
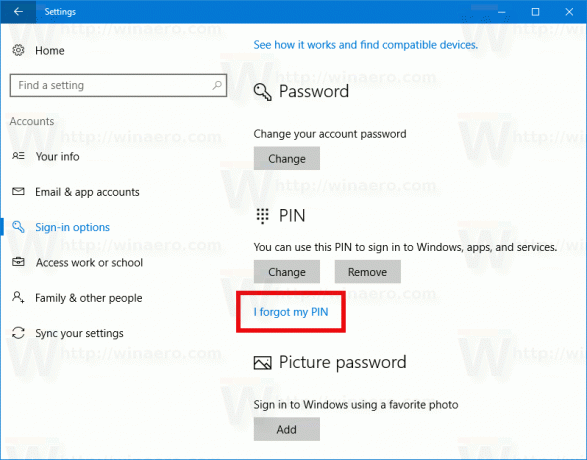
- En bekræftelsesskærm vises muligvis. Klik på knappen Fortsæt for at bekræfte handlingen.
- Dialogboksen til bekræftelse af kontoadgangskode vises på skærmen. Der skal du indtaste din nuværende adgangskode og klikke på knappen OK.
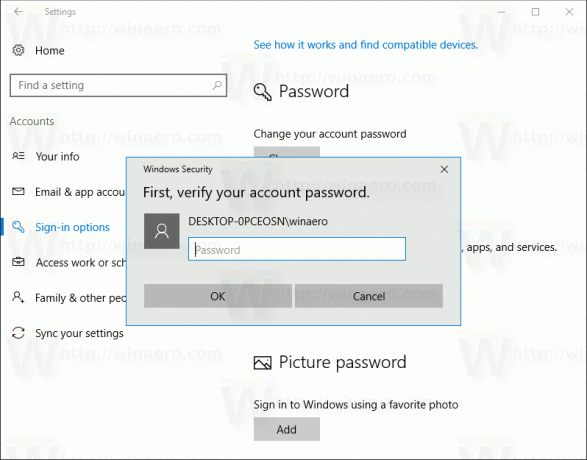
- Angiv nu en ny PIN-kode til din konto. Indtast mindst 4 cifre, når du bliver bedt om det:

Tip: Hvis du har glemt din Windows-adgangskode, skal du læse artiklen Nulstil Windows 10-adgangskoden uden at bruge tredjepartsværktøjer.
Det er det.
