Sådan partitioneres din harddisk for at installere Linux Mint
Fra i dag vil jeg gerne dække Linux her på Winaero! Der er ingen grund til panik. Det vil ikke erstatte vores almindelige Windows-artikler, og vi vil ikke flytte fokus fra Windows- til Linux-manualer og -vejledninger. Det vil dog være en fin tilføjelse for alle, der ønsker at give Linux en chance for første gang, hvis de ikke er tilfredse med Windows. Vi vil vise på vores blog, hvordan du forbereder din pc til at installere Linux i en dual boot-konfiguration. Dagens artikel handler om, hvordan man partitionerer diskdrevet og eventuelt får det til at bruge en enkelt partition. Hvis du planlægger at skifte til Linux i fremtiden, eller hvis du bare er nysgerrig efter dette styresystem, vil du nyde det.
Reklame
Selvom jeg foretrækker Arch Linux til daglig brug, og det er mit primære operativsystem, vil vi her dække Linux Mint, fordi det er nemt at bruge og er perfekt til alle, der er bekendt med Microsoft Windows. Linux Mint er en af de mest populære distros i skrivende stund. Det kombinerer fordelene ved den populære Ubuntu Linux med den klassiske Desktop-anvendelighed af Windows.
I disse dage er flere og flere brugere interesserede i at prøve nogle alternative OS udover Windows. De seneste Windows-versioner er blevet utilfredsstillende selv for folk, der var i Windows-lejren i mange år.
I dag har Linux gjort store fremskridt inden for slutbrugerbrugbarhed og æstetik. Tidligere var det lidt nørdet, og installationen var ikke så enkel. Du fik for mange valgmuligheder og måtte stadig ty til kommandolinjen for en eller anden operation. Moderne Linux-distros har et simpelt grafisk installationsprogram, som gør installationen til en leg. Det er lige så nemt som at installere Windows.
Sådan partitionerer du din harddisk til Linux Mint
Det er en myte, at Linux kræver mange partitioner på harddisken. Faktisk er der ingen grund til at have mange partitioner. Når du installerer, kan du udelade de fleste af dem og kun have en enkelt partition, hvor din Linux-distribution vil blive installeret.
Personligt foretrækker jeg at have følgende partitionslayout:
/boot - 300MB
/ - rodpartition på 20 GB
/home - den største partition.
/swap - 2 x størrelse RAM
Opstartspartitionen har opstartsindlæserfilerne. Rodpartitionen indeholder operativsystemfilerne, logfilerne og konfigurationsfilerne. Swap-partitionen bruges, når dit system skal flytte hukommelsessider mellem RAM'en og disken. Og Home-partitionen indeholder alle brugerdata, derfor har den den største størrelse.
Men der er ingen egentlig grund til at have en separat /boot-partition, medmindre du har et eksotisk eller krypteret filsystem til rodpartitionen (/), som ikke kan læses af Linux-kernen direkte.
Grunden til at jeg lavede en separat /home partition er for datasikkerhed. På den måde kan du afmontere /home-partitionen og udføre systemvedligeholdelse uden risiko for datatab. Du kan endda geninstallere operativsystemet og formatere alle de andre partitioner og beholde din /home-partition med alle dine data og app-præferencer intakte!
Som jeg sagde ovenfor, kan du udelade alle disse separate partitioner, og du kan kun have /root-partitionen. Hvad angår swap-partitionen, kan du i stedet have en swap-fil. En swap-fil er lidt langsommere end en dedikeret partition, men er stadig ret brugbar. Hvis du bekymrer dig om problemer med afmatning, skal du bare oprette swap-partitionen 2 x størrelsen på din RAM.
For at oprette det ønskede partitionslayout, når du installerer Linux Mint, skal du skifte installationsprogrammets side til "noget andet":

Det vil vise dig partitionerne på din harddisk. Min har ingen partitioner:
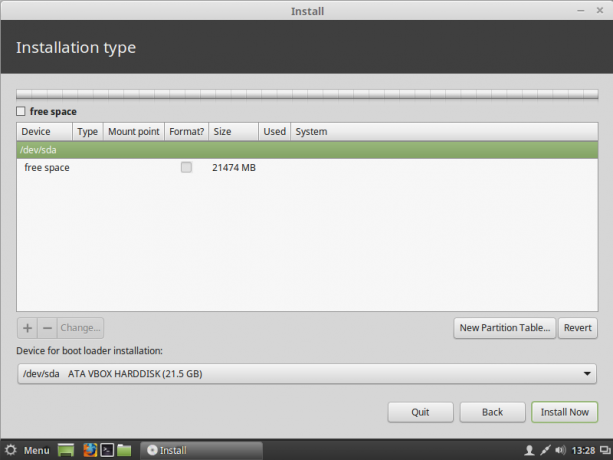 Tryk på knappen "+" for at tilføje en ny partition. Juster den partitionsstørrelse, du vil give til Linux Mint, indstil monteringspunktet til "/" (rod) og lad filsystemet være ext4:
Tryk på knappen "+" for at tilføje en ny partition. Juster den partitionsstørrelse, du vil give til Linux Mint, indstil monteringspunktet til "/" (rod) og lad filsystemet være ext4:
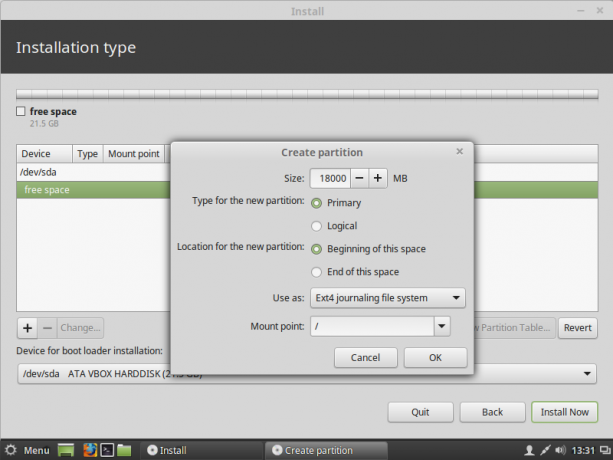 Hvis du beslutter dig for at adskille hjemmepartitionen, skal du oprette den nu som en primær partition med den ønskede størrelse:
Hvis du beslutter dig for at adskille hjemmepartitionen, skal du oprette den nu som en primær partition med den ønskede størrelse:
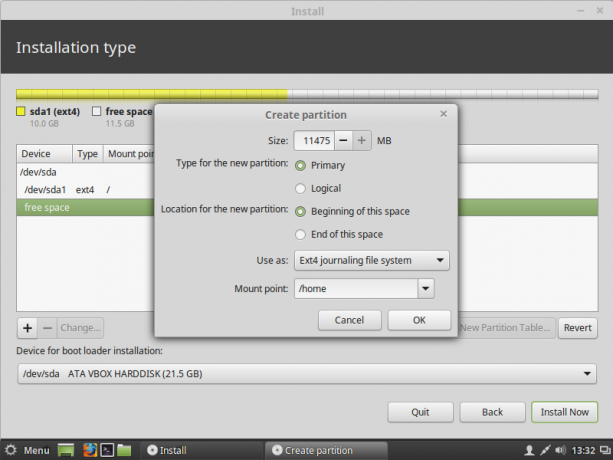 Du kan få noget som dette:
Du kan få noget som dette:
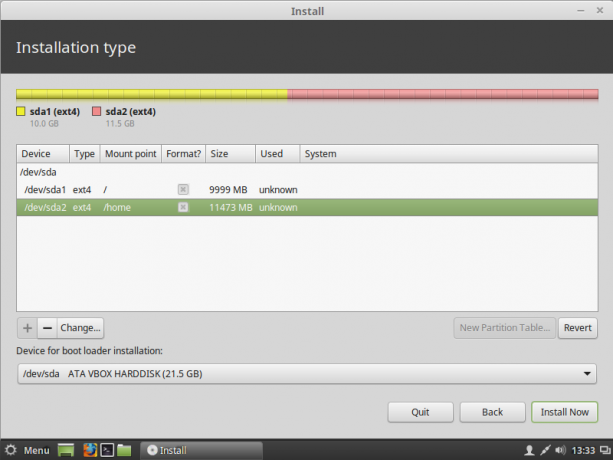 For at oprette swap-partitionen skal du oprette en ny primær partition og vælge "swap area" som filsystem:
For at oprette swap-partitionen skal du oprette en ny primær partition og vælge "swap area" som filsystem:
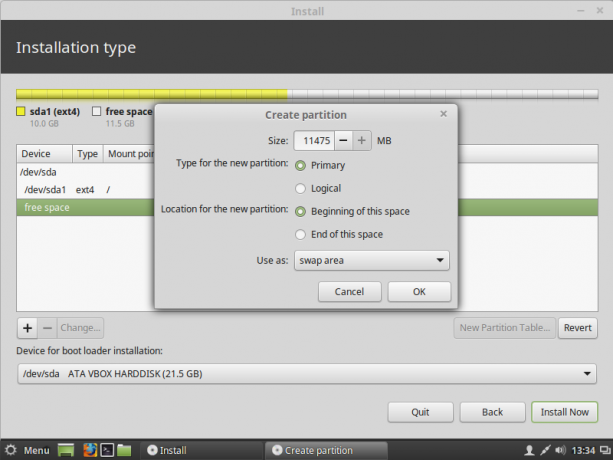 I mit tilfælde lavede jeg følgende layout:
I mit tilfælde lavede jeg følgende layout:
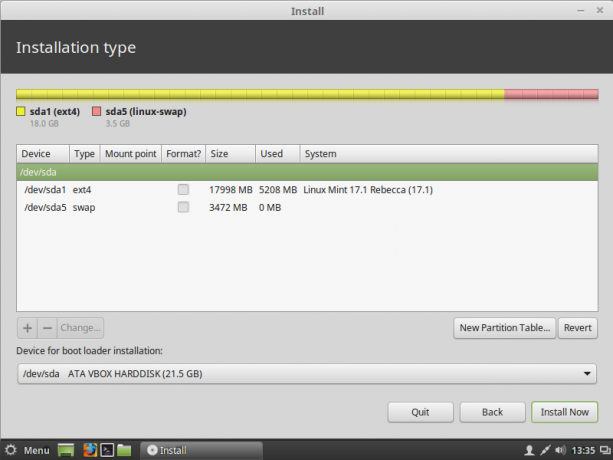 Den har en rodpartition, som indeholder alle bruger- og systemdata, og også swap-partitionen.
Den har en rodpartition, som indeholder alle bruger- og systemdata, og også swap-partitionen.
Swap-filen
Hvis du besluttede ikke at oprette en swap-partition og bruge swap-filen i stedet, skal du udføre følgende trin efter installationen:
- Åbn terminalappen.
- Indtast følgende:
sudo su
Indtast din nuværende adgangskode for at få root-rettigheder. Prompten ændres fra ~-symbolet til #:
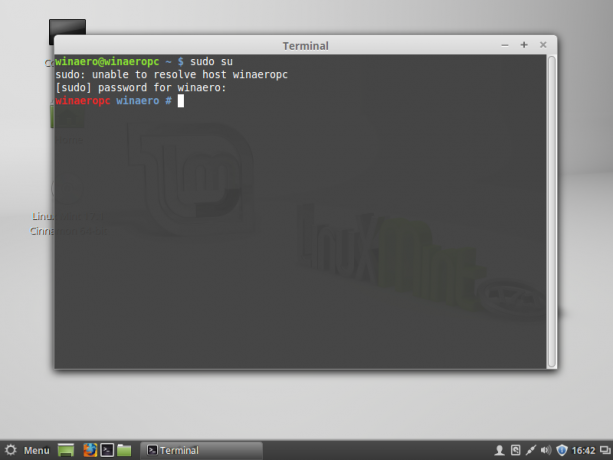
- Indtast følgende i terminalen:
# fallocate -l 1024M /swapfil
Dette vil oprette en ny fil, /swapfile med 1 GB størrelse. Juster størrelsen til den ønskede værdi.
- Juster tilladelser for filen /swapfile ved hjælp af følgende kommando:
# chmod 600 /swapfil
- Formater filen, der skal bruges som en swap-fil:
# mkswap /swapfil
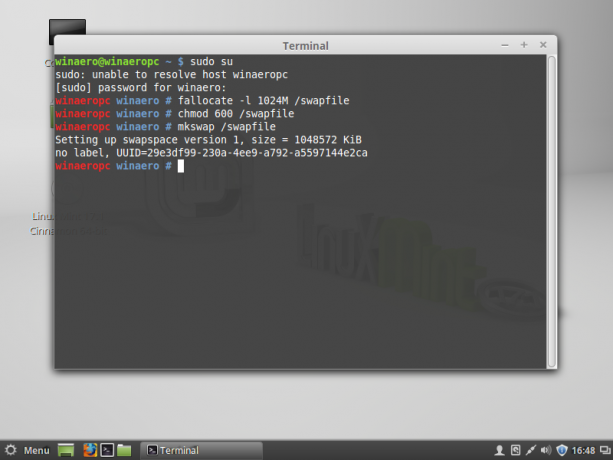
- Du har lige oprettet en swap-fil, der er klar til brug. Nu skal du gøre det aktivt. Åbn filen /etc/fstab med en hvilken som helst teksteditor. Nano teksteditor er ret god til denne opgave:
# nano /etc/fstab
- Skriv følgende linje i Nano:
/swapfile ingen swap standard 0 0
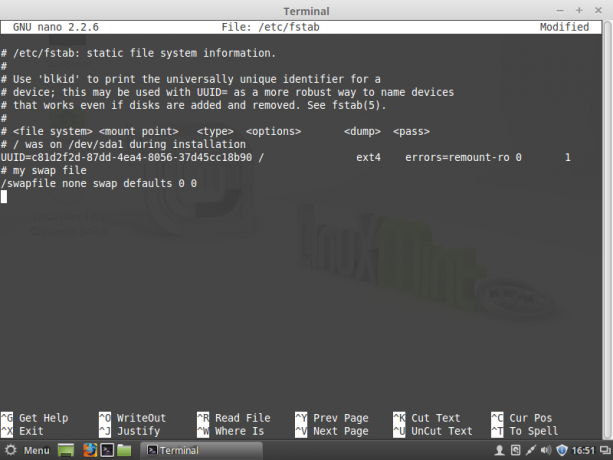
- Trykke Ctrl + O for at gemme filen /etc/fstab.
- Trykke Ctrl + x for at afslutte Nano.
Du er færdig. Efter genstart vil operativsystemet bruge filen /swapfile som swap-fil. For at kontrollere, hvordan dit operativsystem bruger swap-partitionen eller swap-filen, skal du skrive følgende kommando i terminalen:
$ kat /proc/swaps
Det vil vise dig, hvilken enhed, partition eller fil du bruger til at bytte, og hvordan den bruges på det tidspunkt: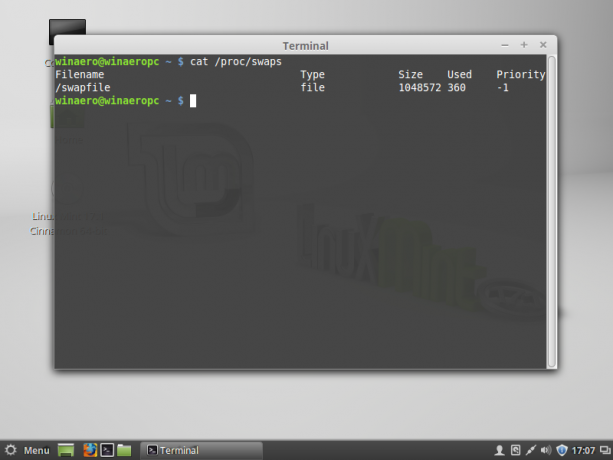
Det er det. Så det er muligt kun at bruge én partition til at køre Linux Mint-operativsystemet glat.

