Sådan deaktiveres automatisk reparation ved opstart af Windows 10
Under opstarten udfører Windows 10 den automatiske reparationsfunktion, som forsøger at løse opstartsrelaterede problemer automatisk. Hvis din pc går ned to gange i træk eller ikke starter, vil den starte den automatiske reparationsprocedure og forsøge at løse problemet, der forårsagede nedbruddet. Den kører chkdsk og kører også System File Checker (sfc.exe) for at gendanne eventuelle korrupte filer.
Selvom denne funktion kan være nyttig for den gennemsnitlige bruger, kan denne automatiske reparation i nogle situationer irritere dig meget. Nogle gange har det også været kendt at sidde fast i en reparationsløkke. Så det er bedre i sådanne tilfælde ikke at lade Windows udføre automatiske reparationer.
Lad os se, hvordan vi kan deaktivere automatisk reparation i Windows 10
Reklame
En anden vigtig grund til, at du ikke ønsker at aktivere den automatiske reparation, er fordi Windows ikke fortæller dig noget om, hvad det præcist gør, mens det reparerer. Til deaktiver automatisk reparation ved opstart af Windows 10, gør følgende:
- Åbn kommandoprompten som administrator (en forhøjet instans). Se hvordan man åbner forhøjet kommandoprompt i Windows 10.

- Skriv følgende i den forhøjede kommandoprompt, du lige har åbnet:
bcdedit /set gendannelsesaktiveret NEJ
 Du er færdig. Nu vil du være i kontrol, selvom Windows 10 ikke starter. Du kan køre chkdsk eller bcdedit manuelt for at reparere opstartsrelaterede problemer, i stedet for at Windows gør alt automatisk. For at genaktivere den automatiske reparationsfunktion i Windows 10 skal du skrive følgende i en forhøjet kommandoprompt:
Du er færdig. Nu vil du være i kontrol, selvom Windows 10 ikke starter. Du kan køre chkdsk eller bcdedit manuelt for at reparere opstartsrelaterede problemer, i stedet for at Windows gør alt automatisk. For at genaktivere den automatiske reparationsfunktion i Windows 10 skal du skrive følgende i en forhøjet kommandoprompt:
bcdedit /set recovery-aktiveret JA
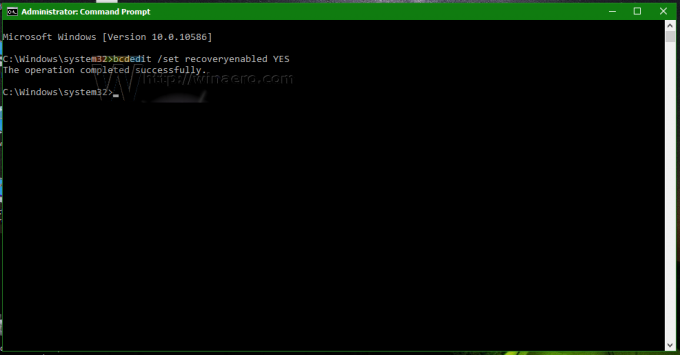
Opdatering: Vi har erfaret, at ovenstående mulighed også deaktiverer de manuelle gendannelsesmuligheder. Hvis dette er en uønsket bivirkning for dig, skal du bruge følgende kommando i stedet for.
bcdedit /set {current} bootstatuspolicy IgnoreAllFailures
Dette forhindrer Windows 10 i at udløse den automatiske reparationsproces og bevarer muligheden for at bruge genoprettelsesmiljøet manuelt.
Fortryd kommandoen er
bcdedit /set {current} bootstatuspolicy DisplayAllFailures
Det er det.

