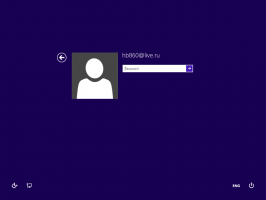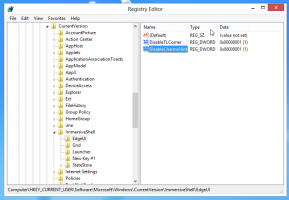Aktiver fanesøgningsfunktionen i Google Chrome
Sådan aktiverer du fanesøgningsfunktionen i Google Chrome
Google forsøger konstant at forbedre brugerens oplevelse med browseren med masser af åbne faner. Du husker måske den rullebare faneliste som vi for nylig har gennemgået. Her er endnu et skridt i samme retning – den nye Tab Search-funktion, der allerede er tilgængelig i stalden Chrome 86.
Reklame
Google Chrome er den mest populære webbrowser, som findes til alle større platforme som Windows, Android og Linux. Den leveres med en kraftfuld gengivelsesmotor, som understøtter alle moderne webstandarder.
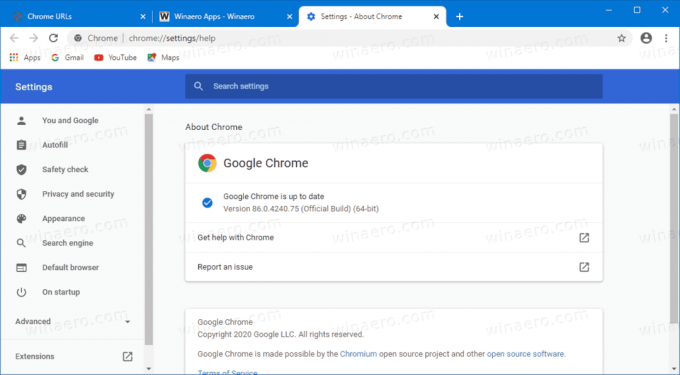
I øjeblikket, når du åbner flere faner, reduceres deres bredde, indtil du kun kan se ikonet. Yderligere åbningsfaner vil også få ikonet til at forsvinde. Dette gør det svært hurtigt at gå til en bestemt fane. Den nye fanesøgningsfunktion kan hjælpe i denne situation.
Det var allerede kendt i nogen tid, at Google arbejdede på denne indbyggede funktion (det kræver ikke, at du installerer nogen udvidelse). Den er i øjeblikket tilgængelig på Chrome OS ud af æsken. På Windows kan det aktiveres ved at ændre Chrome-genvejen. Startende i Chrome Canary 88.0.4300.0 er der også et flag for det.
Dette indlæg viser dig, hvordan du aktiverer fanesøgningsfunktionen i Google Chrome.
For at aktivere fanesøgningsfunktionen i Google Chrome,
- Åbn Google Chrome.
- Type chrome://flags/#enable-tab-search i adresselinjen, og tryk på Enter.
- Vælg Aktiveret fra rullelisten for Aktiver fanesøgning mulighed.
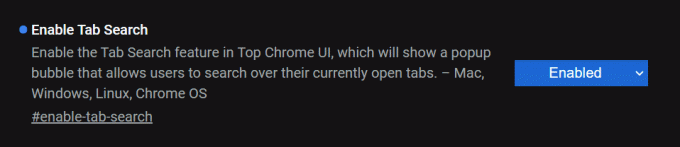
- Genstart browseren.
Du er færdig!
Ovenstående forudsætter, at du kører Chrome 88.0.4300.0 eller nyere. I ældre udgivelser, f.eks. Chrome 86 stabil, skal du ændre browsergenvejen.
- Luk Chrome-browseren, hvis du har den åben.
- Højreklik på dens genvej, f.eks. i eller Desktop, eller på anden genvej du har.
- Vælg Ejendomme fra højrekliks kontekstmenuen.
- I Ejendomme, rediger feltet Måltekst ved at tilføje følgende argument:
--enable-features=TabSøg. Forbind den med et mellemrum, f.eks. først tilføje et mellemrum efterchrome.exefor at få noget som dette:"C:\Program Files\Google\Chrome\Application\chrome.exe" --enable-features=TabSearch.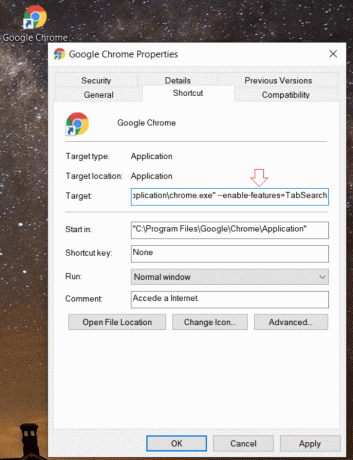
- Start browseren med den ændrede genvej.
Du er færdig!
Når du har startet browseren med den ændrede genvej, vil du bemærke en ny knap i fanerækken. Det åbner et søgeudspring, der gør det muligt at indtaste fanenavnet. Der er også en genvejstast til at åbne den, Ctrl+Shift+E.
De matchede faner vil blive vist under søgefeltet. Du vil være i stand til at gå direkte til en fane ved at klikke på dens navn eller lukke den ved at bruge krydsikonet ved siden af fanens navn.

Den følgende video demonstrerer fanesøgningsfunktionen, der fungerer i Google Chrome 86.
Det er det.
Tak til Leo.