Sådan deaktiveres kantpanelerne (Charms Bar og Switcher) i Windows 8
Windows 8 har introduceret det nye "Modern UI", tidligere kendt som Metro. Startmenuen blev erstattet med den helt nye startskærmfunktion, som deler Windows UX op i to separate verdener - en verden af Metro-apps og det klassiske skrivebord. For at skifte mellem disse to miljøer tilbyder Windows 8 to paneler øverst til venstre og øverst til højre på skærmen, som er Switcher og Charms Bar.
Reklame
Charms Bar giver hurtig adgang til følgende Charms: Søg, Del, Startskærm, Enheder og Indstillinger:
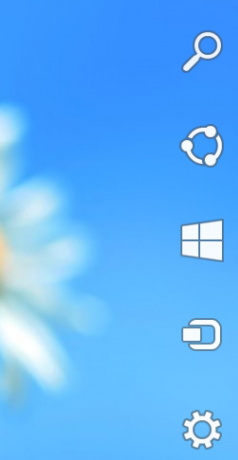 Charms-linjen vises, når du flytter musemarkøren til øverste højre hjørne eller nederste højre hjørne af skærmen.
Charms-linjen vises, når du flytter musemarkøren til øverste højre hjørne eller nederste højre hjørne af skærmen.
Switcher giver en nem måde at skifte mellem at køre Moderne/Metro-apps og skrivebordet. Ligesom Charms Bar, vises den automatisk på skærmen, så snart du flytter musen til øverste venstre hjørne af skærmen.

Både Switcher og Charms Bar er dele af Windows 8 Edge UI.
Hvis du ikke bruger Modern UI og arbejder mest på det klassiske skrivebord, kan du finde Charms Bar og Switcher en smule irriterende. I mit tilfælde vises de altid ved et uheld, når jeg forsøger at lukke vinduet eller få adgang til dets menu. Så jeg vil dele med dig to simple tweaks, som giver dig mulighed for at ændre adfærden af Edge UI. Efter at have anvendt disse justeringer, vises Edge UI-panelerne ikke, når du flytter musen til øverste venstre / øverste højre hjørne.
Dette betyder ikke, at Switcher og Charms Bar bliver fuldstændigt deaktiveret. Du vil stadig være i stand til at vise dem ved hjælp af tastaturgenveje.Det "Win+Tab" genvejstasten viser Switcher, mens "Win+C" genvejstasten viser Charms Bar.
Sådan deaktiveres Edge UI-panelerne aka Charms Bar og Switcher i Windows 8
- Åbn Registreringseditor (tryk Win+R, type regedit.exe i dialogboksen Kør og tryk på Gå ind) og gå til nøgle
HKEY_CURRENT_USER\Software\Microsoft\Windows\CurrentVersion\ImmersiveShell
- Opret her en ny nøgle "EdgeUI".
- Vælg EdgeUI indtast den venstre rude og opret to nye DWORD-værdier i den højre rude i Registreringseditor.
- Deaktiver TLcorner - står for "Deaktiver øverste venstre hjørne". Indstil den til 1, og Switcher vises ikke, når du flytter musen til øverste venstre hjørne af skærmen. Bemærk, at den stadig vises, hvis du flytter markøren til nederste venstre hjørne og derefter flytter den opad langs venstre kant af skærmen.
-
DisableCharmsTip - Indstil den til 1 for at deaktivere Charms-bjælken, når du bruger musen. Den vises ikke, når du flytter markøren til øverste højre eller nederste højre hjørne. Men som ovenfor, hvis du flytter markøren til øverste højre hjørne og derefter flytter den ned langs højre kant af skærmen (eller fra nederste højre hjørne op til skærmens midte langs højre kant), vises den igen.
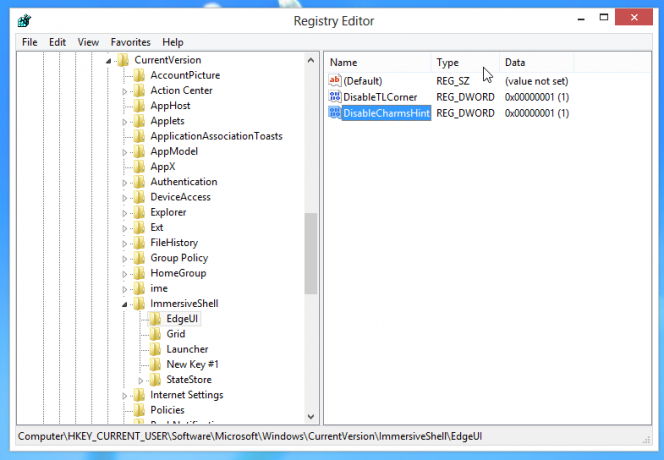 Så begge indstillinger forhindrer Edge UI-panelerne i at blive vist ved et uheld. De træder i kraft med det samme - du behøver ikke at genstarte Windows Stifinder eller logge af. Du vil stadig være i stand til at vise dem, hvornår du rent faktisk vil bruge dem.
Så begge indstillinger forhindrer Edge UI-panelerne i at blive vist ved et uheld. De træder i kraft med det samme - du behøver ikke at genstarte Windows Stifinder eller logge af. Du vil stadig være i stand til at vise dem, hvornår du rent faktisk vil bruge dem.
Hvis du vil aktivere standardadfærden for Switcher, skal du blot indstille Deaktiver TLcorner værdi til 0 eller slet den. Det samme gælder for DisableCharmsTip værdi - indstil den til 0 eller slet den for at aktivere popup-vinduet Charms Bar.
For dem, der foretrækker færdige registreringsfiler:
