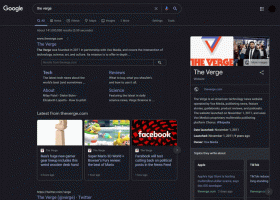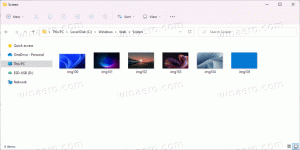Sådan ændres skærmens lysstyrke i Windows 10
Det er meget vigtigt at have den korrekte skærmlysstyrke. Hvis du arbejder meget foran din computer, kan et forkert skærmlysstyrkeniveau forårsage anstrengte øjne og dræne enhedens batteri, hvis den ikke kører på en vekselstrømkilde. Ændring af lysstyrken er også vigtigt, hvis du ændrer dit miljø fra et rum på dit kontor til udendørs på en solskinsdag. Der er en række måder at ændre skærmens lysstyrke på i Windows 10. Lad os gennemgå dem.
Reklame
Bemærk: Mens de fleste bærbare enheder som bærbare computere eller tablets understøtter at ændre lysstyrken på skærmen ud af boksen, kommer de fleste stationære pc'er uden denne mulighed, fordi skærmhardwaren har sin egen lysstyrke styring. For at metoden, der er beskrevet nedenfor, skal fungere, skal du have en skærm med passende hardwareunderstøttelse. Du skal muligvis også opdatere dine skærmdrivere. For eksempel fungerer softwarens lysstyrkeindstillinger, som direkte ændrer skærmens baggrundsbelysning, muligvis ikke, hvis du har en gammel CRT-skærm.
Skift skærmens lysstyrke i Windows 10 i Indstillinger
Indstillinger er en moderne kontrolpanelerstatning tilgængelig i Windows 10. Den kommer med en antal skærmindstillinger inklusive lysstyrke.
For at ændre skærmens lysstyrke i Windows 10, gør følgende.
-
Åbn Indstillinger.

- Gå til System - Display.

- Der skal du justere skyderen Skift lysstyrke for at indstille det ønskede lysstyrkeniveau for skærmen.

Du er færdig.
Her er alternative måder at justere skærmens lysstyrke i Windows 10.
Skift skærmens lysstyrke i Windows 10 med genvejstaster
Nogle enheder leveres med specielle tastaturgenvejstaster, som giver brugeren mulighed for at justere skærmens lysstyrke med en kombination af et eller flere tastetryk. For eksempel, hvis du bruger en bærbar computer, kan den komme med en Fn-tast, som sammen med en funktionstast (F1/F2) kan bruges til at justere skærmens lysstyrke.
Skift skærmens lysstyrke i Windows 10 med batteriudløb
På understøttede enheder kan du bruge batteriudklappen til at ændre skærmens lysstyrke.
- Klik på batteriikonet i meddelelsesområdet på proceslinjen for at åbne batteriudklappen. Det ser ud som følger.

- Der kan du se lysstyrkeknappen. Klik på den for at ændre lysstyrkeniveauet til den ønskede værdi.
Skift skærmlysstyrke i Windows 10 ved hjælp af Action Center
Det Action Center rude i Windows 10 leveres med den samme lysstyrkeknap som den i batteriudsvinget. Her er hvordan du får adgang til det.
- Klik på Action Center-ikonet i proceslinjen.
- Ruden Handlingscenter åbnes. Se efter knappen Lysstyrke i Hurtige handlinger. Hvis du ikke kan se det, skal du klikke på linket Udvid for at se flere hurtige handlingsknapper som Projekt, Alle indstillinger, Forbind, Natlys, Placering, Bemærk, Stille timer, Tablettilstand, VPN og så videre.
- Klik på hurtighandlingsknappen Lysstyrke for at skifte mellem forskellige lysstyrkeniveauer.

Skift skærmens lysstyrke i strømindstillinger
- Åbn Kontrolpanel.
- Gå til Kontrolpanel\Hardware og lyd\Strømindstillinger.

- Nederst til højre skal du justere placeringen af skyderen for skærmens lysstyrke, og du er færdig.
- Hvis du klikker på Skift planindstillinger link, vil du være i stand til at tilpasse lysstyrkeniveauet for både På batteri og Tilsluttet tilstande individuelt.
 Se følgende skærmbillede:
Se følgende skærmbillede:
Det kan du også åbne avancerede indstillinger for en strømplan direkte. I dialogboksen Strømindstillinger skal du indstille det ønskede lysstyrkeniveau for både På batteri og Tilsluttet værdier i procenter.
Skift skærmens lysstyrke i PowerShell
Du kan bruge PowerShell til at ændre skærmens lysstyrkeniveau i Windows 10. Her er hvordan.
- Åbn PowerShell.
- Indtast eller copy-paste følgende kommando:
(Get-WmiObject -Namespace root/WMI -Class WmiMonitorBrightnessMethods).WmiSetBrightness (1,DESIRED_BRIGHTNESS_LEVEL)
I kommandoen ovenfor skal du erstatte DESIRED_BRIGHTNESS_LEVEL-delen med en procentværdi fra 0 til 100. For eksempel vil denne kommando indstille skærmens lysstyrke til 50 %:
(Get-WmiObject -Namespace root/WMI -Class WmiMonitorBrightnessMethods).WmiSetBrightness (1,50)
- Tryk på Enter-tasten og du er færdig.
Det er det.