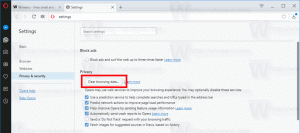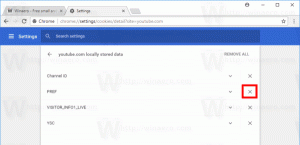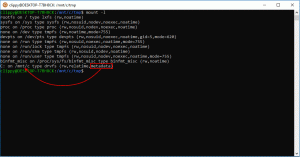Sådan deler du en printer i Windows 10
Windows tillader deling af en printer tilsluttet din pc med over computere og brugere på dit netværk. En delt printer kan bruges af andre til at sende udskriftsjob. Det vil være synligt i de delte netværksressourcer på din computer, så brugere vil være i stand til at installere (føje) det til deres printere.
Reklame
En delt printer er tilgængelig for andre brugere, når den computer, den er tilsluttet, er tændt, og dens operativsystem kører. Desuden skal printeren være tændt.

Som du måske allerede ved, inkluderer Windows 10 ikke HomeGroup-funktionen fra version 1803. For mange brugere var HomeGroup en bekvem måde at dele filer og mapper over et netværk. Heldigvis er det muligt at dele en printer uden at bruge HomeGroup.
Først og fremmest skal du aktivere funktionen Fil- og printerdeling i Windows 10. For reference, se artiklen
Deaktiver eller aktiver fil- og printerdeling i Windows 10
Bemærk: Hvis du kører Windows 10 version 1803, bedes du læse artiklen (og dens kommentarer)
Netværkscomputere er ikke synlige i Windows 10 version 1803. Sørg for, at du har tjenesterne Funktion Discovery Resource Publication og Funktion Discovery Provider Host aktiveret (deres opstartstype er indstillet til automatisk) og kører. Dette skal gøres på hver Windows 10-pc, du vil konfigurere til printerdeling.Det skal du også logge ind som administrator før du fortsætter.
For at dele en printer i Windows 10, gør følgende.
- Åbn Indstillinger app.

- Gå til Enheder -> Printere og scannere.
- Til højre skal du vælge den printer, du vil dele.
- Klik på Styre knap.

- På næste side skal du klikke på linket Printeregenskaber.

- Skift til fanen Deling i dialogboksen Printeregenskaber.
- Aktiver indstillingen Del denne printer.

- Skift dens delenavn, hvis du vil. Dette navn vil være synligt for andre brugere på netværket.
- Aktiver indstillingen Gengiv udskriftsjob på klientcomputere.
- Klik på OK.
Du er færdig.
Bemærk: Hvis brugere på netværket kører forskellige arkitekturer (32-bit eller 64-bit) af Windows 10, vil du måske give dem drivere ved at klikke på Yderligere drivere knap. Dette vil tillade dem at installere den delte printer direkte uden at skulle downloade en anden driver manuelt.
Alternativt kan den klassiske Kontrolpanel-app bruges til at dele en printer.
Del en printer ved hjælp af kontrolpanelet
- Åbn klassikeren Kontrolpanel app.
- Gå til Hardware og lyd \ Enheder og printere.


- Under Printere, højreklik på den ønskede printer.
- Vælg Printeregenskaber fra kontekstmenuen.

- Skift til fanen Deling i dialogboksen Printeregenskaber.

- Aktiver indstillingen Del denne printer.
- Skift dens delenavn, hvis du vil. Dette navn vil være synligt for andre brugere på netværket.
- Aktiver indstillingen Gengiv udskriftsjob på klientcomputere.
- Klik på OK.
Til stoppe med at dele en printer, deaktiver indstillingen Del denne printer i dialogboksen Printeregenskaber.
Endelig er der mulighed for at dele en printer ved hjælp af PowerShell.
Del en printer ved hjælp af PowerShell
- Åbn PowerShell som administrator. Tip: Det kan du tilføj kontekstmenuen "Åbn PowerShell som administrator"..
- Indtast eller copy-paste følgende kommando:
Get-Printer | Format-Tabelnavn, Sharenavn, Delt
Kommandoen udskriver en tabel med dine printere og deres delingsstatus.

- Kør nu kommandoen:
Set-Printer -Name "Printer name" -Shared $True -ShareName "Printer share name". Erstat "Printernavn"-delen med det faktiske printernavn fra listen. Erstat "Printer share name" med det ønskede sharenavn, som andre brugere vil se. For eksempel,Set-Printer -Navn "Brother DCP-7055" -Delt $True -ShareName "Lillebror"

Printeren er nu delt. Se følgende skærmbillede:
Det er det.
Relaterede artikler:
- Sikkerhedskopier og gendan printere i Windows 10
- Åbn printerkø med en genvej i Windows 10
- Indstil standardprinter i Windows 10
- Sådan stopper du Windows 10 i at ændre standardprinteren
- Åbn printerkø i Windows 10
- Opret printermappegenvej i Windows 10
- Ryd fastsiddende job fra printerkø i Windows 10
- Opret genvej til enheder og printere i Windows 10
- Tilføj enheder og printere kontekstmenu i Windows 10
- Tilføj enheder og printere til denne pc i Windows 10