Sådan rydder du cache og cookies i Google Chrome
Chrome er en populær open source-webbrowser, der er tilgængelig for alle større platforme. Hvis nogle websider har uventet adfærd i denne browser, kan du prøve at rydde cachen og cookies. Lad os se, hvordan det kan lade sig gøre.
Reklame
Google Chrome er den mest populære webbrowser, som findes til alle større platforme som Windows, Android og Linux. Den leveres med en kraftfuld gengivelsesmotor, som understøtter alle moderne webstandarder. I skrivende stund er den seneste version af browseren Chrome 63 (se dens ændringslog).
For at rydde cache og cookies i Google Chrome, gør følgende.
- Åbn Google Chrome-browseren.
- Klik på menuknappen (den sidste knap med tre prikker til højre i værktøjslinjen).
- Hovedmenuen vises. Klik på Indstillinger.
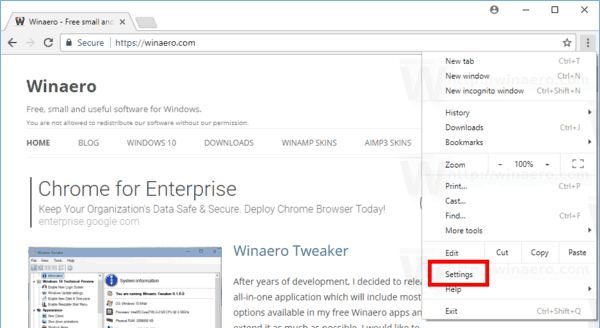
- I Indstillinger, klik på Fremskreden link nederst til højre.

- Til højre skal du rulle ned til Privatliv og sikkerhed afsnittet og klik på Indstillinger for indhold link.
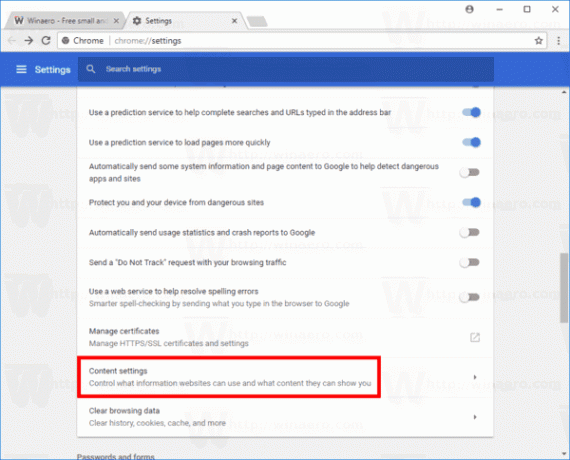
- På næste side skal du klikke på Cookies link.
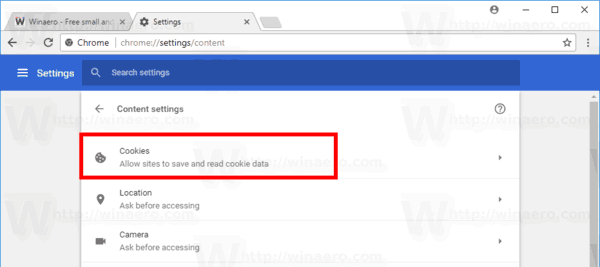
- Klik nu på linket Se enll cookies og webstedsdata.

Dette vil åbne Alle cookies og webstedsdata side. Gør nu følgende.
Ryd alle cookies for alle websteder i Chrome
- Åbn Cookies og webstedsdata side.
- Klik på knappen for at rydde alle cookies for alle websteder i Chrome Fjern alt.
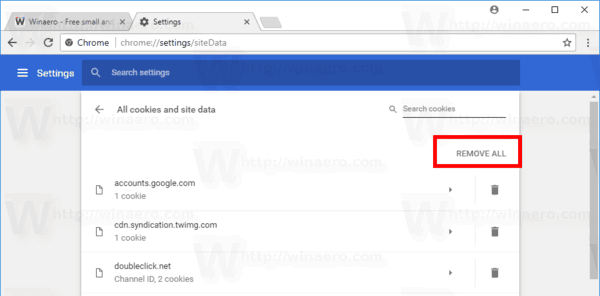
Slet alle cookies for et bestemt websted i Chrome
- Åbn Cookies og webstedsdata side.
- Klik på papirkurven ved siden af webstedets webadresse.

Slet individuelle cookies for et bestemt websted i Chrome
- Åbn Cookies og webstedsdata side.
- Klik på det ønskede websted på listen. De cookies, der er tilgængelige for webstedet, vises.
- Klik på X-knappen ud for det cookienavn, du vil fjerne.

Du er færdig! De valgte cookies vil blive fjernet fra browseren. Klik på knappen "Udført" for at lukke siden med indholdsindstillinger i Google Chrome.
Sådan rydder du cache i Google Chrome
- Åbn Google Chrome.
- Indtast eller copy-paste følgende tekst i adresselinjen:
chrome://settings/clearBrowserData - I den Slet browserdata dialog, vælg Cachelagrede billeder og filer og angiv det ønskede tidsinterval.

- Klik på Slet data knap.
Du er færdig!
Tip: Der er en speciel tastaturgenvej til hurtigt at åbne Slet browserdata dialog. Trykke Ctrl + Flytte+ Del på tastaturet for at åbne det direkte! Tjek også dens avancerede fane, som viser antallet af elementer, der kan fjernes individuelt.
Prøv nu at genindlæse den ødelagte webside, hvis du havde en. Det burde vende tilbage til det normale.
Det er det.
Relaterede artikler:
- Sådan rydder du cache og cookies i Opera
- Sådan rydder du cache og cookies i Firefox
- Ryd cache og cookies i Microsoft Edge
