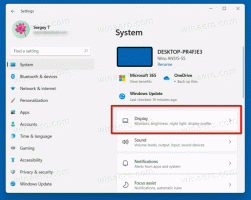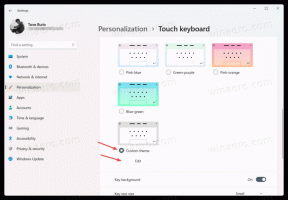Find store filer i Windows 10 uden tredjepartsværktøjer
Tidligere skrev jeg, hvordan man finder den største fil og mappe i Linux. I dag vil jeg gerne tilbyde dig en løsning til Windows. Den er ikke afhængig af tredjepartsværktøjer. Vi bruger kun de indbyggede funktioner, der er tilgængelige i enhver moderne Windows-installation.
Reklame
For at finde store filer i Windows 10, kan du bruge en af de to metoder, der er beskrevet nedenfor.
Indholdsfortegnelse.
- Find store filer i Windows 10 med File Explorer
- Find store filer i Windows 10 med kommandoprompt
- Find store mapper i Windows-indstillinger
Find store filer i Windows 10 med File Explorer
Den første metode til at finde store filer er med File Explorer. Standardfilhåndteringsappen i Windows 10 har et særligt søgefelt. Når det bliver fokuseret, viser det en række avancerede muligheder i båndet.
For at aktivere søgefunktionen i File Explorer skal du klikke på søgefeltet eller trykke på F3 på tastaturet. Båndet kommer til at se ud som følger:
På båndet skal du se på knappen "Størrelse". Det er en rulleliste, hvor du kan oprette et filter til søgning efter filstørrelse. Det understøtter følgende muligheder:
Tom (0 KB)
Lille (0 – 10 KB)
Lille (10 – 100 KB)
Medium (100 KB – 1 MB)
Stor (1 – 16 MB)
Kæmpe (16 – 128 MB)
Gigantisk (> 128 MB)
Opdatering: Fra Windows 10 version 1809 er størrelsesdefinitionerne blevet opdateret: Lille, Lille, Medium, Stor, Kæmpe og Gigantisk er nu defineret som 0 – 16 KB, 16 KB – 1 MB, 1 MB til 128 MB, 128 MB – 1 GB, 1 GB – 4 GB og > 4 GB

Vælg en passende mulighed for dig, og du er færdig.

Tip: Du kan bruge dine egne, tilpassede størrelsesfiltre. Alt du behøver er at skrive den ønskede filterbetingelse i søgefeltet i File Explorer som følger:
størrelse:>2GB

Dette giver dig mulighed for at finde filer større end 2 Gigabyte. Du kan angive størrelsen i KB, MB, GB osv. For eksempel kan du indtaste 5KB, 10GB eller 10MB. På denne måde kan du søge efter store filer og forhindre din enhed i at løbe tør for diskplads.
Find store filer i Windows 10 ved hjælp af kommandoprompt
Ligesom i Linux er et par nyttige kommandoer tilgængelige i Windows. Du kan bruge dem til hurtigt at finde store filer.
Den første kommando er en velkendt kommando "hvis". Det er en konsolkommando, som gør det muligt at bygge betingede grene i batchfiler. Du kan lære mere om det ved hjælp af dens indbyggede hjælp. Åbn kommandoprompten og skriv
hvis /?
 Outputtet inkluderer en lang liste af muligheder. Det mest interessante for os er delen om sammenligning af operationer. De er som følger:
Outputtet inkluderer en lang liste af muligheder. Det mest interessante for os er delen om sammenligning af operationer. De er som følger:
EQU - lige
NEQ - ikke ens
LSS - mindre end
LEQ - mindre end eller lig
GTR - større end
GEQ - større end eller lig
Vi kan bruge dem til at analysere størrelsen af filer. Kodekonstruktionen kan se ud som følger:
IF file_size_value GTR some_other_value_tocompare some_action_here.
Vi skal videregive file_size_value for at finde store filer. En anden indbygget kommando, som er specielt designet til opgaver som denne, vil hjælpe os. Det er forfiles. Denne kommando vælger en fil (eller et sæt filer) og udfører en kommando på den fil.
For at lære mere om det, udfør
forfiler /?

De mest interessante kontakter i vores tilfælde er:
/S - Denne switch får forfiler til at vende tilbage til undermapper. Som "DIR /S".
/C
Standardkommandoen er "cmd /c echo @file".
Følgende variabler kan bruges i kommandostrengen:
@fil - returnerer navnet på filen.
@fname - returnerer filnavnet uden filtypenavn.
@ext - returnerer kun filtypenavnet.
@path - returnerer den fulde sti til filen.
@relpath - returnerer den relative sti til filen.
@isdir - returnerer "TRUE", hvis en filtype er
en mappe og "FALSK" for filer.
@fsize - returnerer størrelsen af filen i bytes.
@fdate - returnerer den sidste ændrede dato for filen.
@ftime - returnerer det sidste ændrede tidspunkt for filen.
For at inkludere specialtegn i kommandolinjen skal du bruge den hexadecimale kode for tegnet i 0xHH-format (f.eks. 0x09 for fanen). Interne CMD.exe-kommandoer skal indledes med "cmd /c".
Ved at bruge disse oplysninger kan vi køre følgende kommando for at finde store filer.
forfiler /S /C "cmd /c if @fsize GTR 1048576 echo @path"

Dette vil rekursivt finde alle filer større end 1 megabyte i den aktuelle mappe og dens undermapper! Rediger kommandoen i henhold til dine præferencer, og du er færdig.
Find store mapper ved hjælp af appen Indstillinger
Du kan åbne Windows 10-indstillinger, og gennemse det til "System"> "Lagring" afsnit. Der vil du finde detaljerede oplysninger om den optagede diskplads og en liste over kategorier.

Hvis du klikker på "Vis flere kategorier" link, vil oplysningerne blive endnu mere detaljerede.

Klik her på hvert element i kategorien for at se avancerede detaljerede oplysninger om den besatte plads.

Hvad angår vores opgave, vil kategorien "Andet" vise de nødvendige oplysninger om store mapper. Klik på den for at se de største mapper på dit drev.

Vær opmærksom på, at dette værktøj ikke tæller indholdet af systemmapper. Det fungerer kun med brugerdata.
Det er det.