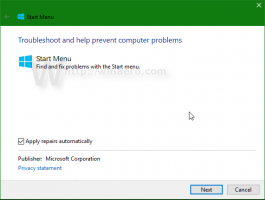Sådan ændres Touch-tastaturstørrelse og -tema i Windows 11
I Windows 11 kan du ændre berøringstastaturets størrelse og tema. Microsoft omarbejdede berøringstastaturet markant i det nyeste operativsystem. Den kommer nu med et nyt design og en masse tilpasningsmuligheder. Du kan ændre dens størrelse og oprette brugerdefinerede temaer, der ligner hvordan tastaturer fungerer på Android og iOS. Her er, hvordan du ændrer berøringstastaturstørrelse og opretter brugerdefinerede temaer i Windows 11.

Tip: Windows 11 sætter automatisk tryk på tastaturknappen i bakkeområdet på computere med berøringsskærm. Hvis du vil slette eller tilføje den knap manuelt, skal du gå til Windows-indstillinger > Personalisering > Proceslinje og tænde eller slukke for Tryk på tastatur skifte til det du vil have.
Reklame
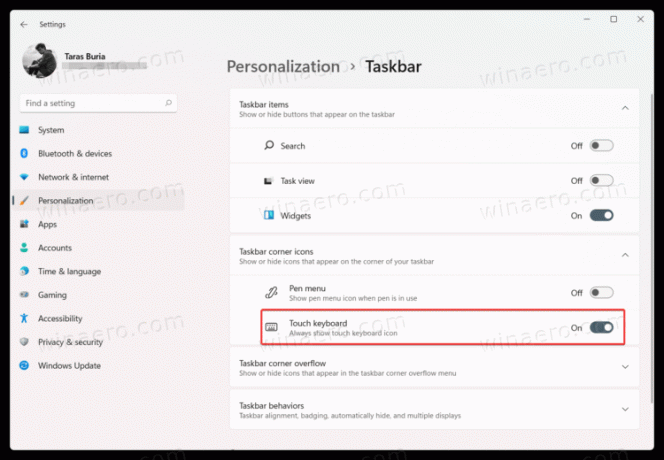
Af en eller anden grund fjernede Microsoft muligheden for at tilføje eller fjerne berøringstastaturknappen fra kontekstmenuen.
Skift størrelse på berøringstastatur i Windows 11
- Åbn tastaturet og find et lille tandhjul i øverste venstre hjørne.
- Klik Tema og ændring af størrelse.
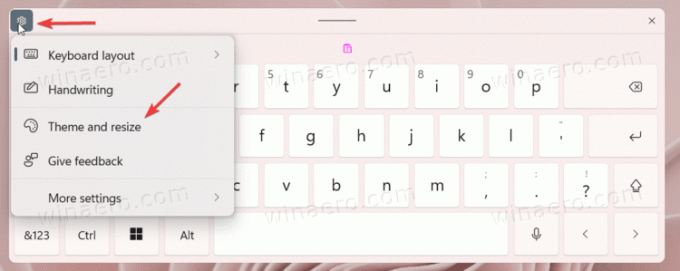
- Alternativt kan du udvide åben Indstillinger > Tilpasning > Tryk på tastatur.

- Find Tastatur størrelse skyderen og træk den til venstre eller højre. Hvis du beholder berøringstastaturet på skærmen, vil du straks se ændringer.

- Alternativt kan du rulle ned og klikke på Forhåndsvisning af ændringer knap.
Skift tekststørrelsen for berøringstastaturet
Bortset fra at ændre størrelsen på tastaturet, kan du ændre nøgletekststørrelsen, hvis du finder den for lille eller for stor.
- Gå til Windows Indstillinger > Tilpasning > Tryk på tastatur.
- Rul ned og find Nøgletekststørrelse afsnit.
- Vælg en af de tre muligheder: lille, medium eller stor.

- Klik på Åbn tastaturet knappen under Se dine ændringer for at se dine tilpasninger i aktion.
Skift Windows 11 Touch-tastaturtema
Hvis du vil personliggøre berøringstastaturet, tillader Microsoft at bytte en lidt kedelig hvid/sort baggrund ud med et billede eller en anden farve. Her er, hvordan du indstiller et brugerdefineret tema til berøringstastaturet i Windows 11.
Gør følgende for at ændre berøringstastaturtemaet i Windows 11.
- Åbn berøringstastaturet, og klik på indstillingsikonet i øverste venstre hjørne.
- Vælg Tema og ændring af størrelse. Du kan også komme dertil ved at åbne Windows-indstillinger > Tilpasning > Berøringstastatur.

- Find Tastatur tema afsnit.
- Her kan du finde et af præbyggede temaer eller oprette et brugerdefineret. For at oprette et brugerdefineret tema til berøringstastaturet i Windows 11 skal du rulle ned og klikke på Brugerdefineret tema mulighed.
- Vælg Redigere.
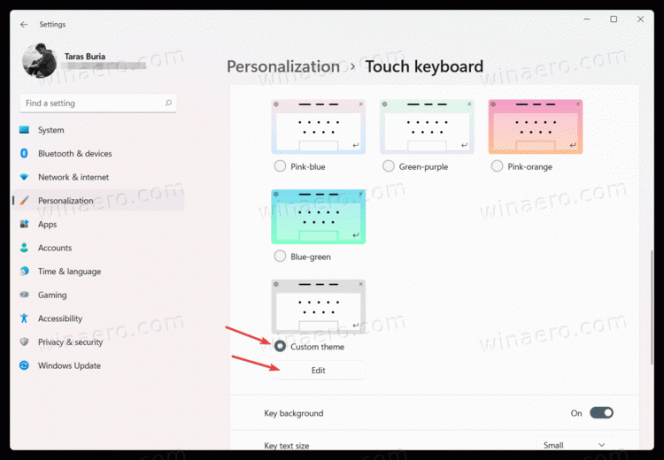
- På den næste skærm kan du tilpasse hver del af berøringstastaturet i Windows 11. Begynd med Tekst fanen for at ændre farven på teksten på knapper og forslag. Vælg en af de forudindstillede farver, eller opret en brugerdefineret farve ved hjælp af Vælg en anden mulighed.
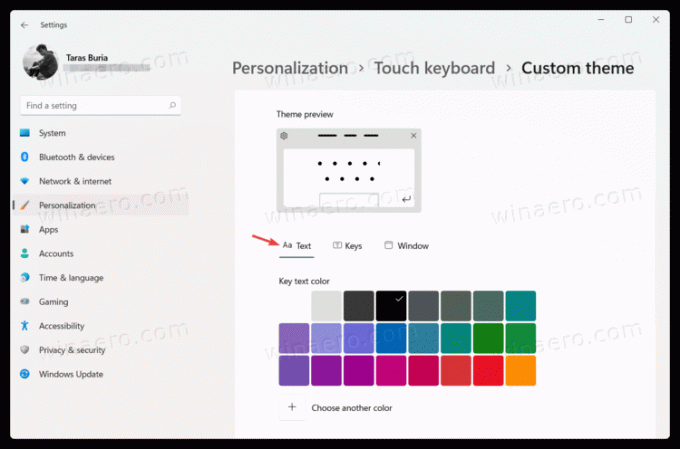
- Du kan ændre nøglegennemsigtighed og nøglebaggrundsfarve på berøringstastaturet i Windows 11 på Nøgler fanen.
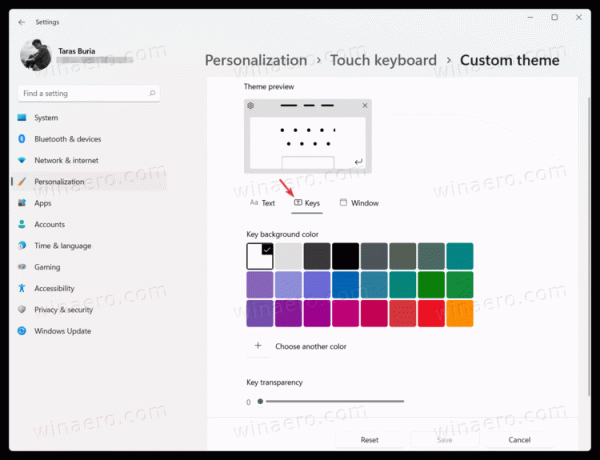
- Gå endelig til Vindue fanen for at indstille et billede som din berøringstastaturbaggrund i Windows 11. Vælg Billede fra Tilpas din baggrund drop-down liste.

- Klik Vælg dit billede og vælg det billede, du vil bruge som baggrund for berøringstastaturet i Windows 11.
- Dernæst kan du justere pasform og baggrundslysstyrke for at gøre tastaturet mere bekvemt at bruge. Formindskelse af baggrundens lysstyrke vil gøre knapperne nemmere at læse.
- Klik på Gem. Hvis du ikke kan lide det rod, du lige har lavet, skal du klikke på Nulstil knappen og start forfra.
Det er sådan, du tilpasser berøringstastaturet i Windows 11.