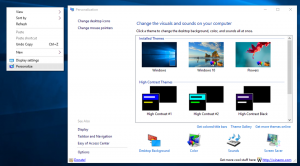Deaktiver søgehistorik i Windows 10 File Explorer
Windows 10 giver en række måder at søge efter filer og mapper på. Den mest populære er søgningen indbygget i File Explorer. Der er et særligt tekstfelt i øverste højre hjørne af appens vindue, som du kan bruge til at udføre en søgning hurtigt.
Reklame
Søgefunktionen i Windows 10 understøtter et sæt operatører, som du kan bruge til at forbedre din søgeoplevelse. Jeg har dækket dem i artiklerne Find store filer i Windows 10 uden tredjepartsværktøjer og Sådan gemmer du en søgning i Windows 10.
Hver gang du søger efter et eller andet filnavnsmønster eller -tilstand, gemmer File Explorer det i historikken. Se følgende skærmbillede:

Vi viste dig tidligere, hvordan du kan ryd File Explorer-søgehistorikken. Men du kan deaktivere funktionen helt, så du ikke behøver at rydde den med jævne mellemrum. Her er hvordan det kan deaktiveres helt.
For at deaktivere søgehistorik i Windows 10 File Explorer, gør følgende.
- Åben Registreringseditor.
- Gå til følgende registreringsdatabasenøgle:
HKEY_CURRENT_USER\Software\Policies\Microsoft\Windows\Explorer
Tip: Se hvordan man hopper til den ønskede registreringsnøgle med et enkelt klik. Hvis du ikke har sådan en nøgle, så skal du bare oprette den.
- Her skal du oprette en ny 32-bit DWORD-værdi Deaktiver SearchBoxSuggestions. Bemærk: Også selvom du er kører 64-bit Windows, skal du stadig bruge en 32-bit DWORD som værditype.
Indstil den til 1 for at deaktivere søgehistorikken i File Explorer.
- For at få de ændringer, der er foretaget af Registry tweak, til at træde i kraft, skal du Log ud og log ind igen på din brugerkonto.
Senere kan du slette Deaktiver SearchBoxSuggestions værdi for at genaktivere søgehistorikken i File Explorer i Windows 10.
Ved at bruge metoden beskrevet ovenfor, vil du kun være i stand til at deaktivere søgehistorikfunktionen for den aktuelle bruger.
Hvis du kører Windows 10 Pro, Enterprise eller Education udgave, kan du bruge appen Local Group Policy Editor til at konfigurere de ovennævnte muligheder med en GUI.
Deaktiver søgehistorik ved hjælp af Local Group Policy Editor
- Trykke Vinde + R taster sammen på dit tastatur og skriv:
gpedit.msc
Tryk på Enter.

- Group Policy Editor åbnes. Gå til Brugerkonfiguration\Administrative skabeloner\Windows Components\File Explorer. Aktiver politikindstillingen Deaktiver visningen af seneste søgeposter i søgefeltet File Explorer som vist nedenfor.

Endelig kan du bruge Winaero Tweaker til at deaktivere funktionen Søgehistorik i File Explorer.

Du kan downloade appen her: Download Winaero Tweaker.
Det er det.