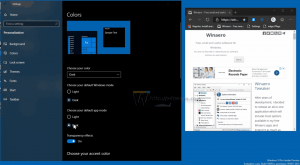Tilføj klassisk personalisering Desktop-menu i Windows 10
Hvis du bruger Windows 10 i et stykke tid, ved du helt sikkert, at de klassiske tilpasningsmuligheder blev fjernet i en af pre-release builds. Alle muligheder for at personliggøre er der nu i appen Indstillinger, som er en Metro-app designet til brugere af berøringsskærme og har kontroller, der er dårligt designet eller har begrænset funktionalitet. Hvis du ikke er tilfreds med denne nye måde at justere dit OS-udseende på, kan du være interesseret i at få adgang til de klassiske kontrolpanel-applets. Heldigvis er det stadig muligt.
Når dette skrives, er den seneste Windows 10-udgivelse build 1511, også kendt som Threshold 2 (TH2) eller novemberopdatering. Den indeholder stadig alle fungerende applets som skrivebordsbaggrund, vinduesfarve, lyde og pauseskærm. Microsoft skjuler dem bare fra det klassiske kontrolpanel. De kan åbnes ved hjælp af passende kommandoer.
Se den ældre artikel "Tilføj klassisk personaliseringsmenu i Windows 10 build 10074" for den fulde kommandoreference.
Der er forskellige metoder til at åbne klassiske udseendeindstillinger.
- Ved at bruge kommandoerne nævnt ovenfor kan du oprette genveje og placere dem på skrivebordet eller i en hvilken som helst anden mappe på din harddisk. Næste gang du skal tilpasse udseendet, kan du bare klikke på den relevante genvej.
- Opret en skrivebordskontekstmenu, som indeholder de relevante kommandoer. Det vil se sådan ud:
Dette kan gøres ved en simpel Registry tweak. Jeg lavede klar til brug Registry-filer til dig, så du kan downloade og dobbeltklikke på dem for at få sådan en menu.Download registreringsdatabasen filer
Den indeholder følgende kommandoer:
Windows Registry Editor version 5.00 [HKEY_CLASSES_ROOT\DesktopBackground\Shell\Appearance_WAT] "Icon"="themecpl.dll" "MUIVerb"="Udseende" "Position"="Bund" "SubCommands"="" [HKEY_CLASSES_ROOT\DesktopBackground\Shell\Appearance_WAT\Shell] [HKEY_CLASSES_ROOT\DesktopBackground\Shell\Appearance_WAT\Shell\01DesktopBackground] "Icon"="imageres.dll,-110" "MUIVerb"="Skrivebordsbaggrund" [HKEY_CLASSES_ROOT\DesktopBackground\Shell\Appearance_WAT\Shell\01DesktopBackground\Command] @="explorer.exe shell{ED834ED6-4B5A-4bfe-8F11-A626DCB6A921} -Microsoft. Personalization\pageWallpaper" [HKEY_CLASSES_ROOT\DesktopBackground\Shell\Appearance_WAT\Shell\02Color] "Icon"="themecpl.dll" "MUIVerb"="Farve" [HKEY_CLASSES_ROOT\DesktopBackground\Shell\Appearance_WAT\Shell\02Color\Command] @="explorer.exe shell{ED834ED6-4B5A-4bfe-8F11-A626DCB6A921} -Microsoft. Personalization\pageColorization" [HKEY_CLASSES_ROOT\DesktopBackground\Shell\Appearance_WAT\Shell\03Sounds] "Icon"="mmsys.cpl" "MUIVerb"="Lyde" [HKEY_CLASSES_ROOT\DesktopBackground\Shell\Appearance_WAT\Shell\03Sounds\Command] @="rundll32.exe shell32.dll, Control_RunDLL mmsys.cpl ,2" [HKEY_CLASSES_ROOT\DesktopBackground\Shell\Appearance_WAT\Shell\04Screen Saver] "Icon"="PhotoScreensaver.scr" "MUIVerb"="Screen Saver" [HKEY_CLASSES_ROOT\DesktopBackground\Shell\Appearance_WAT\Shell\04Screen Saver\Command] @="rundll32.exe shell32.dll, Control_RunDLL desk.cpl, screensaver,@screensaver" [HKEY_CLASSES_ROOT\DesktopBackground\Shell\Appearance_WAT\Shell\05DesktopIcons] "Icon"="desk.cpl" "MUIVerb"="Skift skrivebordsikoner" "CommandFlags"=dword: 00000020 [HKEY_CLASSES_ROOT\DesktopBackground\Shell\Appearance_WAT\Shell\05DesktopIcons\Command] @="rundll32 shell32.dll, Control_RunDLL desk.cpl,, 0" [HKEY_CLASSES_ROOT\DesktopBackground\Shell\Appearance_WAT\Shell\06Cursors] "Icon"="main.cpl" "MUIVerb"="Skift musemarkører" [HKEY_CLASSES_ROOT\DesktopBackground\Shell\Appearance_WAT\Shell\06Cursors\Command] @="rundll32.exe shell32.dll, Control_RunDLL main.cpl,, 1" [HKEY_CLASSES_ROOT\DesktopBackground\Shell\Appearance_WAT\Shell\07Display] "Icon"="display.dll,-1" "MUIVerb"="Klassiske skærmindstillinger" "CommandFlags"=dword: 00000020 [HKEY_CLASSES_ROOT\DesktopBackground\Shell\Appearance_WAT\Shell\07Display\Command] @="control.exe desk.cpl, Indstillinger,@Indstillinger"Alternativt kan du bruge Winaero Tweaker. Med et enkelt klik kan du aktivere eller deaktivere kontekstmenuen "Udseende" på skrivebordet.
Dette vil spare din tid, og du kan undgå manuel redigering af registreringsdatabasen. - Brug Personaliseringspanel til Windows 10. Min specielle freeware-app genopfinder klassiske personaliseringsmuligheder med genskabte applets, der fungerer som originalen. Appen understøtter også Desktop-kontekstmenuintegration. Når du først begynder at bruge det, vil du ikke bemærke den store forskel sammenlignet med de samme applets i Windows 7 eller Windows 8.
Du kan selv bestemme, hvilken metode der passer bedst til dig. Resultatet bliver det samme – du vil kunne bruge den klassiske brugergrænseflade i stedet for appen Indstillinger. Vær opmærksom på, at Microsoft fortsætter med at fjerne kode, der hører til det klassiske kontrolpanel. Så en dag kan de tricks, der er nævnt i denne artikel, holde op med at virke. Det kan ske i nogle nye Windows 10 build eller efter installation af en opdatering til Windows 10.
Hvilken brugergrænseflade foretrækker du til at personliggøre operativsystemet - det nye (Settings-app) eller den klassiske UI?