Hvorfor så mange svchost.exe-processer kører i Windows
Når du åbner fanen Processer i Task Manager i Windows 7 eller fanen Detaljer i Task Manager i Windows 8, vil du blive overrasket over at se, at et stort antal processer er navngivet svchost.exe. I dag vil vi se, hvorfor Windows har brug for så mange forekomster af SVCHOST-processen, og hvordan man identificerer, hvilken svchost-proces, der kører hvilke grupper af tjenester.
Reklame
Svchost.exe-filen (tjenestevært) er placeret i mappen C:\Windows\System32 og bruges til at køre forskellige systemtjenester. Her er en officiel beskrivelse af denne fil leveret af Microsoft:
Svchost.exe-filen er placeret i mappen %SystemRoot%\System32. Ved opstart tjekker Svchost.exe servicedelen af registreringsdatabasen for at konstruere en liste over tjenester, som den skal indlæse. Flere forekomster af Svchost.exe kan køre på samme tid. Hver Svchost.exe-session kan indeholde en gruppering af tjenester. Derfor kan separate tjenester køre, afhængigt af hvordan og hvor Svchost.exe startes. Denne gruppering af tjenester giver mulighed for bedre kontrol og lettere fejlretning.
Svchost.exe-grupper er identificeret i følgende registreringsnøgle:HKEY_LOCAL_MACHINE\Software\Microsoft\WindowsNT\CurrentVersion\SvchostHver værdi under denne nøgle repræsenterer en separat Svchost-gruppe og vises som en separat instans, når du ser aktive processer. Hver værdi er en REG_MULTI_SZ-værdi og indeholder de tjenester, der kører under den Svchost-gruppe. Hver Svchost-gruppe kan indeholde et eller flere tjenestenavne, der er udtrukket fra følgende registreringsnøgle, hvis parameternøgle indeholder en ServiceDLL-værdi:
HKEY_LOCAL_MACHINE\System\CurrentControlSet\Services\Service
Så som et resultat af gruppering af tjenester har vi en masse forekomster af Svchost.exe, som hver kører en gruppe af tjenester pr. forekomst!
Lad os se, hvordan du kan se, hvilke tjenester der kører i en specifik svchost.exe-instans.
Mulighed 1: Task Manager
Det indbyggede værktøj, Windows Task Manager, er i stand til at vise yderligere information om tjenester relateret til den valgte svchost-proces. For nylig dækkede vi hvordan man ser tjenester relateret til en proces i Windows 8, så det er en god idé at bruge dette trick til at inspicere svchost.
- Åbn Task Manager ved at trykke på Ctrl + Shift + Esc genvej på tastaturet eller ved at højreklikke på et tomt område på proceslinjen.
- I Windows 7 eller Vista skal du gå til fanen Processer. I Windows 8 og nyere skal du skifte til fanen Detaljer.
- Højreklik på den ønskede proces. Antag, at en bestemt forekomst af svchost.exe-processen bruger meget hukommelse, og du vil finde ud af, hvilken tjeneste der forårsager det, så klik på den forekomst af svchost.exe og vælg Gå til Tjeneste(r). Fanen Tjenester åbnes automatisk, og alle tjenester, der er oprettet af den valgte forekomst af svchost.exe-processen, vil blive fremhævet.

Mulighed to: Kommandolinjetrick
Åbn a kommandoprompt vindue og skriv følgende:
opgaveliste /svc
Det vil liste alle forekomster af svchost-processen med relaterede tjenester.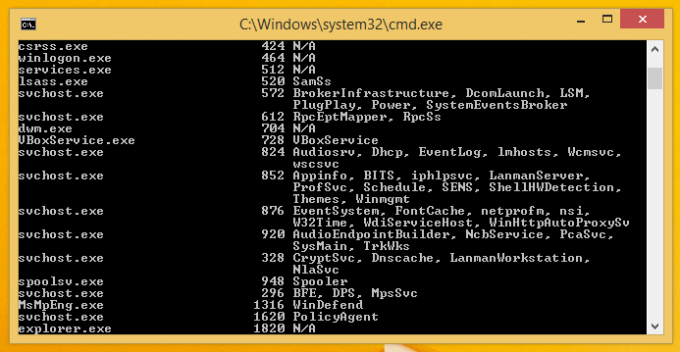
Dette trick er meget nyttigt i Windows XP, hvor Task Manager-appen ikke har 'Gå til Tjeneste(r)' funktion.
Det er det. Nu ved du, hvorfor flere svchost.exe-processer kører på dit Windows-system, og du vil ikke blive forvirret, hvorfor så mange af dem skal køre.
