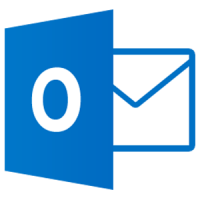Afinstaller Microsoft Paint i Windows 10 (mspaint)
Sådan installeres eller afinstalleres Microsoft Paint (mspaint) i Windows 10
Du husker måske, at Microsoft var ved at flytte den klassiske Paint-app til Microsoft Store og udelukke den fra Windows 10 som standard. Denne beslutning er blevet annulleret, men i 20H1-builds af Windows 10 vises Paint på listen over valgfrie funktioner i Windows 10, så du kan afinstallere eller installere det igen.
Den klassiske Paint-app, der følger med Windows 10, er kendt for næsten alle brugere.
Som du måske husker, fra og med build 17063, havde den klassiske Microsoft Paint-app i Windows 10 en "Product Alert"-knap. Ved at klikke på knappen åbnes en dialog, der foreslår, at appen lejlighedsvis vil blive erstattet med Paint 3D og flyttes til butikken. Mange mennesker var ikke tilfredse med dette træk fra Microsoft. De var ikke klar til at bytte den gode gamle mspaint.exe ud med en helt anden Store-app, fordi den gamle Paint har sine egne fordele og Paint 3D ikke overgår den på alle måder. Classic Paint blev altid indlæst meget hurtigere og havde en mere anvendelig og venligere brugergrænseflade med overlegen mus og tastatur anvendelighed. Starter i Windows 10 Insider Preview build 18334 Microsoft har stille og roligt fjernet produktadvarslen.
Knappen mangler nu i værktøjslinjen.
Så, MSPaint er stadig inkluderet i 1903. Det forbliver inkluderet i Windows 10. Det blev også opdateret med et sæt if tilgængelighedsfunktioner.
Starter i hvert fald med Byggeår 18963, Windows 10 viser både Paint- og Wordpad-apps på siden med valgfrie funktioner. Det betyder, at begge apps kan afinstalleres, og de kan også i sidste ende udelukkes fra standardappsættet i Windows 10.
Hvis du er interesseret i at fjerne apps, kan du bruge appen Indstillinger eller DISM. Her er, hvordan det kan gøres for Microsoft Paint-appen.
For at afinstallere Microsoft Paint (mspaint) i Windows 10,
- Åbn Indstillinger.
- Naviger til Apps > Apps og funktioner.
- Klik på Valgfri funktioner link til højre.
- På næste side skal du klikke på Microsoft Paint-posten på listen.
- Klik på Afinstaller knap.
Du er færdig. Dette vil afinstallere Microsoft Paint-appen.
Senere kan du gendanne den som følger.
For at installere Microsoft Paint i Windows 10,
- Åbn Indstillinger.
- Naviger til Apps > Apps og funktioner.
- Klik på Valgfri funktioner link til højre.
- På næste side skal du klikke på knappen Tilføj en funktion.
- Til sidst, på næste side, skal du finde den klassiske Paint-app på listen og markere afkrydsningsfeltet til venstre for den.
- Klik på Installere knap.
Du er færdig.
Alternativt kan du installere eller afinstallere Microsoft Paint ved hjælp af DISM
Installer eller afinstaller Paint med DISM
- Åbn en forhøjet kommandoprompt.
- For at afinstallere Paint-appen skal du køre kommandoen
dism /Online /Remove-Capability /CapabilityName: Microsoft. Windows. MSPaint~~~~0.0.1.0. - For at gendanne (installere) Microsoft Paint skal du køre kommandoen
dism /Online /Add-Capability /CapabilityName: Microsoft. Windows. MSPaint~~~~0.0.1.0. - Du er færdig.
På denne måde kan du hurtigt fjerne eller gendanne den klassiske Paint-app, hvis du har en grund til det.
Det er det.
Artikler af interesse.
- Administrer valgfrie funktioner i Windows 10