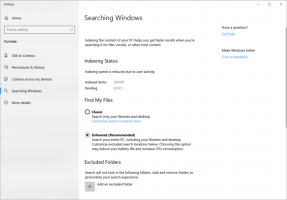Skift skærmopdateringshastighed i Windows 10
Opdateringshastigheden er antallet af billeder pr. sekund, din skærm kan vise. Hertz-frekvensen bruges som den måling, hvorved skærmen gentegnes. 1Hz betyder, at den kan tegne 1 billede i sekundet. En højfrekvent hastighed gør det muligt at få en klarere synlighed og mindre belastning af dine øjne. I denne artikel vil vi gennemgå to metoder, som du kan bruge til at ændre skærmens opdateringshastighed i Windows 10 ved hjælp af GUI og med et kommandolinjeværktøj.
Reklame
Traditionelt anses en opdateringshastighed på 60Hz for at være den optimale skærmopdateringshastighed. Det var ment som den bedste opdateringshastighed for menneskelige øjne. Mange moderne skærme, der er designet til spil og professionelle, understøtter en højere skærmopdateringshastighed på 144Hz eller endda 240Hz for at give en skarpere og mere jævn seeroplevelse.
En kombination af skærmen og det grafikkort, du har tilsluttet til din computer, giver en række forskellige skærmopløsninger, de fleste af disse tillader justering af skærmens opdateringshastighed.
I tidligere versioner af Windows kunne du bruge det klassiske kontrolpanel. Indstillingen Display kan bruges til at ændre parametre for tilsluttede skærme. Dette har ændret sig med de seneste Windows 10-versioner. Displayindstillingerne blev flyttet til den moderne app Indstillinger.
For at ændre skærmens opdateringshastighed i Windows 10,
- Åbn Indstillinger app.
- Gå til System -> Skærm.
- Til højre skal du klikke på Avancerede skærmindstillinger link.

- Klik på linket på næste side Vis adapteregenskaber.

- På den Overvåge fanen, skal du vælge en Skærmens opdateringshastighed i rullelisten.

- Alternativt kan du vælge en visningstilstand med skærmopdateringshastighed. På den Adapter fanen, skal du klikke på knappen Liste over alle tilstande.

- Vælg en passende skærmopløsning, der kommer med den ønskede skærmopdateringshastighed, og klik på OK.

Du er færdig.
Tip: Starter med maj 2019 opdatering, Windows 10 leveres med understøttelse af funktionen med variabel opdateringshastighed. De relevante muligheder kan findes i Indstillinger. Se følgende indlæg: Windows 10 version 1903 understøtter variabel opdateringshastighed.
Det er også muligt at ændre skærmens opdateringshastighed fra kommandolinjen. Windows 10 inkluderer ikke indbyggede værktøjer til denne opgave, så vi er nødt til at bruge QRes - en lillebitte open source-app.
QRes er et lille program, der gør det muligt at ændre skærmtilstand med kommandolinjeargumenter. Det kan ændre farvedybde, skærmopløsning og opdateringshastigheden. Kerneapplikationen qres.exe er en lille (32 kB) eksekverbar fil.
Skift skærmopdateringshastighed i Windows 10 fra kommandoprompt
- Hent Qres fra HER.
- Udpak arkivindholdet til en praktisk mappe, f.eks. c:\apps\qres.

- Fjern blokeringen af filerne.
- Åbn en ny kommandoprompt i destinationsmappen.
- Skriv kommandoen:
qres f=60for at indstille skærmens opdateringshastighed til 60Hz. Udskift 60 med den ønskede værdi, der understøttes af dit display.
- Endelig kan du bruge qres til at ændre skærmopløsning ved at køre en kommando som denne
qres x=800 y=600 f=75. Dette vil indstille 800x600 opløsningen og 75Hz opdateringshastigheden.
Så med QRes kan du oprette en genvej til at ændre din skærmopløsning og/eller dens opdateringshastighed eller bruge den i en batch-fil til forskellige automatiseringsscenarier.
Det er det.