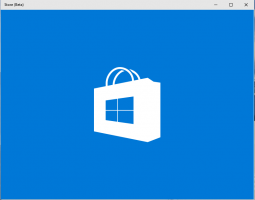Skift standard lydinputenhed i Windows 10
I Windows 10 kan brugeren angive standard lydinputenheden. Nylige versioner af operativsystemerne giver en række måder at gøre det på, herunder appen Indstillinger og den klassiske lydapplet i kontrolpanelet.
Windows 10 introducerede en ny stil af elementer og deres ruder/udspring, som åbner fra meddelelsesområdet. Alle de applets, der åbner fra proceslinjen, er forskellige nu. Dette inkluderer Dato/Tid-ruden, Action Center, Network-ruden og endda lydstyrkekontrollen. Når du klikker på lydikonet i proceslinjen, vises den nye lydstyrkeindikator på skærmen.
Bemærk: I en række situationer kan lydstyrkeikonet skjules på proceslinjen. Selv når du har alle driverne installeret, kan ikonet forblive utilgængeligt. Hvis du er berørt af dette problem, kan du se følgende indlæg:
Fix: Volumenikon mangler i Windows 10 Proceslinje
Tip: Det er stadig muligt at genoprette den gode gamle "klassiske" lydstyrkekontrol.
Se følgende artikel:
Sådan aktiverer du den gamle lydstyrkekontrol i Windows 10
Standardlydinputenheden er den enhed, som operativsystemet bruger til at optage eller høre lyde. Hvis du har tilsluttet flere lydenheder til din pc eller laptop, såsom mikrofoner, et webkamera med en indbygget mikrofon, et Bluetooth-headset, er det muligt at angive, hvilken enhed der skal bruges som standard til lyd input. Lad os se, hvordan det kan lade sig gøre.
For at ændre standard lydinputenhed i Windows 10, gør følgende.
- Åbn Indstillinger app.
- Gå til System -> Lyd.
- Gå til sektionen til højre Vælg din inputenhed og vælg den ønskede enhed i rullelisten.
Windows 10 skifter lydinputenheden øjeblikkeligt.
Alternativt kan du bruge klassikeren Lyd applet, som beskrevet nedenfor.
Skift standard lydinputenhed ved hjælp af lyddialogen
Tip: For at spare tid kan du åbne den klassiske lyddialog ved at bruge følgende kommando:
rundll32.exe shell32.dll, Control_RunDLL mmsys.cpl,, 1
Se næste artikel:
Windows 10 Rundll32-kommandoer – den komplette liste
Gør derefter følgende.
- Åbn klassikeren Kontrolpanel app.
- Naviger til Kontrolpanel\Hardware og lyd\Lyd.
- På den Indspilning fanen i lyddialogen, skal du vælge den ønskede inputenhed fra listen over tilgængelige enheder.
- Klik på Sæt standard knap.
Det er det.
Relaterede artikler:
- Sådan ændres standard lydenhed i Windows 10
- Indstil lydoutputenhed til apps individuelt i Windows 10
- Sådan aktiveres monolyd i Windows 10