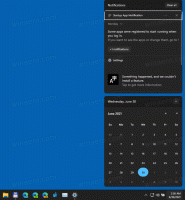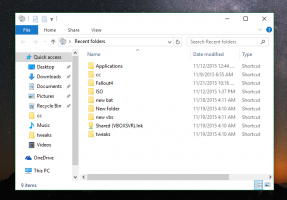Tilføj skrivebordsbaggrund direkte til skrivebordskontekstmenuen for hurtigt at ændre tapet
Med Windows 7 (eller rettere Windows Vista) fjernede Microsoft det klassiske kontrolpanel for skærmegenskaber fra skrivebordets kontekstmenu, som hurtigt gav dig mulighed for at ændre skrivebordets tapet. Personaliseringselementet erstattede det, men du skal først åbne det og derefter klikke på skrivebordsbaggrundselementet der for at komme til siden, som lader dig ændre tapetet. I denne artikel vil vi se, hvordan du tilføjer skrivebordsbaggrund direkte til skrivebordskontekstmenuen (højreklik).
For at tilføje elementet for at ændre tapetet direkte til skrivebordets kontekstmenu, skal vi udføre en simpel redigering af registreringsdatabasen. Bare følg instruktionerne nedenfor.
- Åben Registreringseditor.
- Naviger til følgende registreringsdatabasenøgle:
HKEY_CLASSES_ROOT\DesktopBackground\shell
Tip: Sådan springer du til den ønskede registreringsnøgle med et enkelt klik.
- Opret en ny undernøgle med et hvilket som helst navn.
For eksempel, change_wallpaper er et godt valg. Du får den fulde vej som følger:HKEY_CLASSES_ROOT\DesktopBackground\shell\change_wallpaper
- Opret følgende strengværdier i undernøglen change_wallpaper:
"Position"="Bund"
"MUIVerb"="&Skrivebordsbaggrund"
"Icon"="desk.cpl" - Opret nu følgende undernøgle:
HKEY_CLASSES_ROOT\DesktopBackground\shell\change_wallpaper\command
- Her skal du ændre standardværdien og indstille den til:
rundll32.exe shell32.dll, Control_RunDLL desk.cpl,,@desktop
Så du bør få følgende:
Nu, når du højreklikker på skrivebordet, vil du være i stand til at få adgang til skrivebordsbaggrundssiden med et enkelt klik:
Klik her for at downloade klar til brug Registry tweak til at ændre tapet med et enkelt klik
Dette trick virker i Windows 7, Windows 8 og Windows 8.1. Bemærk, at i Windows 10 er brugergrænsefladen ændret igen, og disse indstillinger er blevet flyttet til appen Indstillinger, så den muligvis ikke virker. Se flere detaljer her: Windows 10 build 10074 forlader klassisk Udseende og temaer.