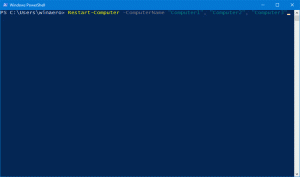Sådan skjuler og skjuler du filer hurtigt i Windows 10
Nogle gange kan det være nyttigt at skjule en fil eller mappe fra standardvisningen af File Explorer. Historisk set har Windows haft en række måder at gøre det på. Disse inkluderer klassiske konsolkommandoer fra DOS-æraen og dialogboksen Egenskaber. Nyere grafiske værktøjer kommer som standard med Windows 10 for at skjule filer. Lad os se alle måder at skjule filer på i denne artikel.
Reklame
Den første metode involverer den klassiske DOS-kommando "attrib". Ved at skrive følgende kommando ved kommandoprompten kan du indstille "skjult" attributten for filen "D:\minfil.txt":
attrib +h "D:\minfil.txt"
Når dette er gjort, forsvinder filen fra File Explorer, hvis skjulte filer er indstillet til ikke at blive vist.
File Explorer har en mulighed for at vise skjulte filer og systemfiler. Vi vil se på den mulighed senere.
Metoden beskrevet ovenfor er velegnet til batchfiler. File Explorer i Windows 10 tilbyder en mere nyttig måde at opnå det samme på:
- Vælg de nødvendige filer i File Explorer. Hvis du er ny til filvalgskoncepter, kan du se følgende selvstudie: Sådan inverteres markering i File Explorer. Det gælder for Windows 10.

- Skift til fanen Vis, og klik på Skjul valgte elementer knap.

Det er det! De valgte elementer forsvinder fra File Explorer, medmindre du har indstillet skjulte filer til at blive vist.
Hvad nu hvis du ville vise de skjulte filer igen? Nå, det er ret simpelt. På fanen Vis skal du markere Skjulte genstande afkrydsningsfelt. De skjulte filer vises i File Explorer-vinduet på én gang. Læg mærke til, hvordan de ser falmede ud (hvilket også er, hvordan de ser ud, når du klipper dem), fordi de har den skjulte egenskab:
For at vise dem skal du vælge de skjulte filer og klikke på den samme knap igen, Skjul valgte elementer. Når du vælger dem, vil du bemærke, at knappen 'Skjul valgte elementer' allerede er trykket ned.
Når du har klikket på den, vender knappen tilbage til den normale utrykte tilstand, og den skjulte attribut fjernes fra alle valgte filer.  Det er det.
Det er det.