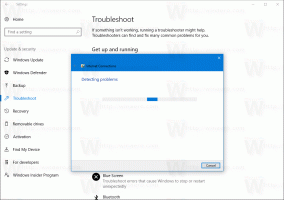Sådan afsluttes en proces med PowerShell
Windows tilbyder dig mange forskellige måder at afslutte en proces på. Det kan gøres med Task Manager, med konsolværktøjet taskkill og med et stort antal tredjepartsapps. Lad os se en metode mere. I dag vil vi se, hvordan man afslutter en proces ved hjælp af PowerShell.
Reklame
PowerShell kommer med en nyttig cmdlet "Stop-Process". Det giver dig mulighed for at afslutte en enkelt proces eller flere processer. Der er flere måder at bruge det på.
Lad os se hvordan.
Sådan afsluttes en proces med PowerShell
Indholdsfortegnelse
- Afslut en proces ved dens ID
- Afslut en proces ved dens navn
Afslut en proces ved dens ID
Hvis du kender det proces-id, du vil dræbe, kan du bruge det i Stop-proces cmdlet. Hvis du ikke kender det, kan du bruge Hent-proces cmdlet for at finde den. Kør det uden parametre for at få listen over processer med deres id'er. Se følgende skærmbillede:
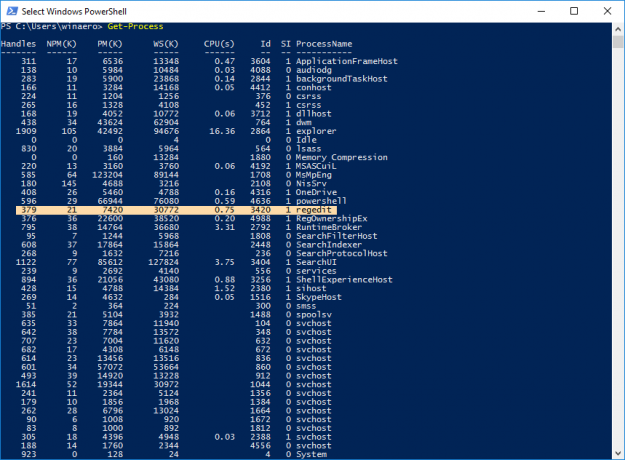 I dette eksempel vil jeg dræbe regedit.exe. Dens ID er 3420. Det skal gøres som følger:
I dette eksempel vil jeg dræbe regedit.exe. Dens ID er 3420. Det skal gøres som følger:
Stop-proces 3420
Bemærk: for at afslutte en forhøjet proces, skal du åbne PowerShell som administrator. Se venligst følgende artikel:
Alle måder at åbne PowerShell i Windows 10
Ellers får du følgende fejlmeddelelse: "Adgang er nægtet".
 Det virker fra den forhøjede instans:
Det virker fra den forhøjede instans:

Afslut en proces ved dens navn
En anden måde at bruge Stop-Process er at dræbe processen ved sit navn. Syntaksen er som følger:
Stop-proces -procesnavn regedit
 Du kan endda afslutte flere apps på én gang ved at skrive deres procesnavne afgrænset af et komma:
Du kan endda afslutte flere apps på én gang ved at skrive deres procesnavne afgrænset af et komma:
Stop-proces -procesnavn regedit, regownershipex
Ovenstående kommando vil afslutte registreringseditoren og RegOwnershipEx-appen.
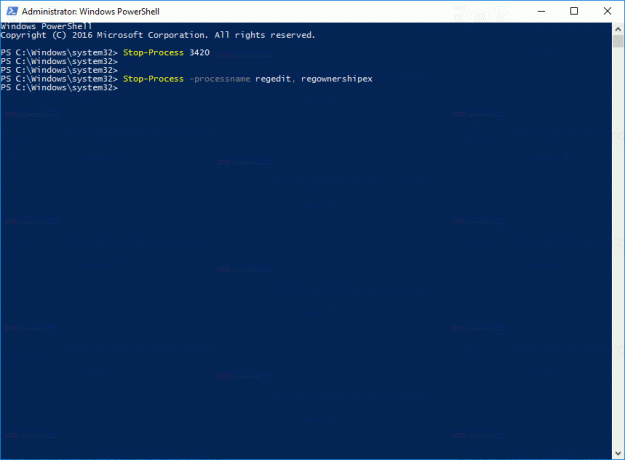
Tip: til Stop-Process cmdlet'en kan du bruge følgende korte aliaser:
spps. dræbe
Til Get-Process cmdlet'en skal du bruge følgende aliasser:
gps. ps