Sådan kører du en fejlfinding i Windows 10 for at løse problemer
For at løse forskellige problemer med operativsystemet kommer Windows 10 med en række indbyggede fejlfindere. Nogle gange er de virkelig nyttige og kan løse problemet hurtigt.
Reklame
Fra og med Windows 10 build 15019 har Microsoft tilføjet alle tilgængelige fejlfindingsprogrammer til appen Indstillinger. Linket fra det klassiske kontrolpanel åbner også den nye Indstillinger-side. Her er hvordan de kan bruges.
For at køre en fejlfinding i Windows 10, kan du bruge en ny side i appen Indstillinger. Du kan navigere dertil ad følgende sti
Indstillinger \ Opdatering og sikkerhed \ Fejlfinding
Sådan ser siden ud.
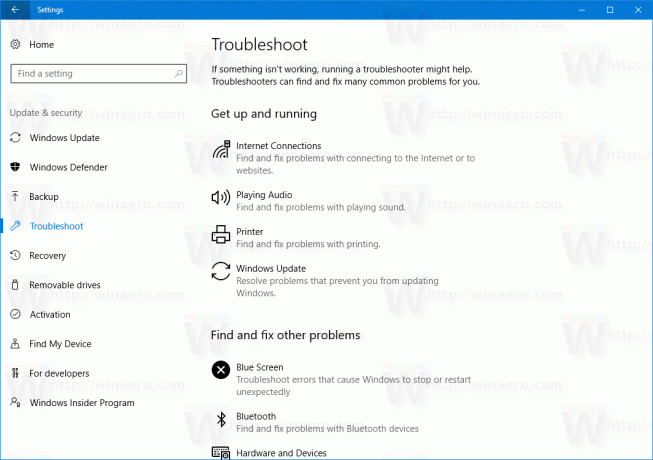
Det inkluderer følgende fejlfinding:
- Internetforbindelser
- Afspiller lyd
- Printer
- Windows opdatering
- Blå skærm
- Bluetooth
- Hardware og enheder
- Hjemmegruppe
- Indgående forbindelser
- Tastatur
- Netværksadapter
- Strøm
- Programkompatibilitet fejlfinding
- Optagelse af lyd
- Søgning og indeksering
- Delte mapper
- Tale
- Videoafspilning
- Windows Store apps
Klik på en fejlfinding, du har brug for. Det vises på skærmen.
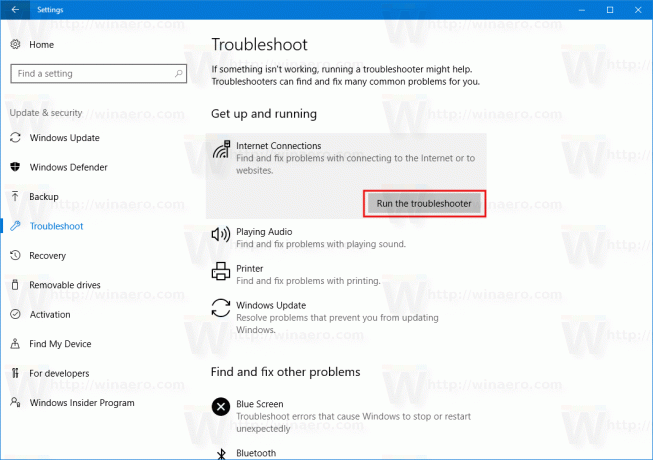
Følg instruktionerne i fejlfindingsguiden.
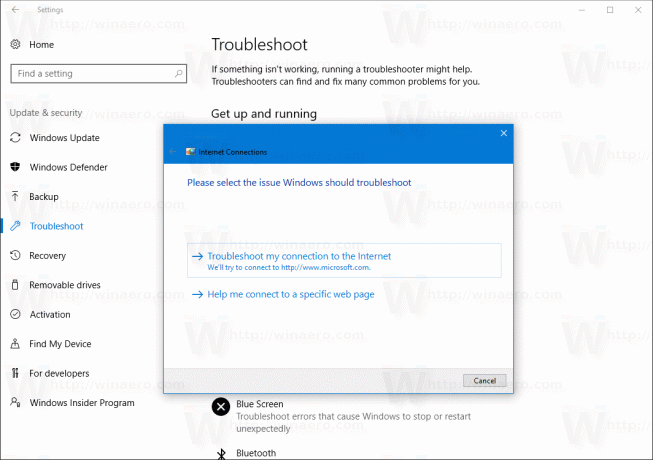
Dette skulle hjælpe dig med at løse problemerne relateret til den fejlfinding, du åbnede.
Disse fejlfindingsprogrammer er ikke en ny funktion i Windows 10 Creators Update. De er tilgængelige i tidligere Windows 10 builds i det klassiske kontrolpanel. Den eneste nye funktion er muligheden for at få adgang til dem via appen Indstillinger. Dette vil blive værdsat af ejere af berøringsskærme.
Hvis du kører en Windows 10-build uden fejlfindingssiden under Opdatering og gendannelse, kan du køre en fejlfinding ved hjælp af det klassiske kontrolpanel. Her er hvordan.
- Åbn Kontrolpanel.
- Gå til Kontrolpanel\System og sikkerhed.
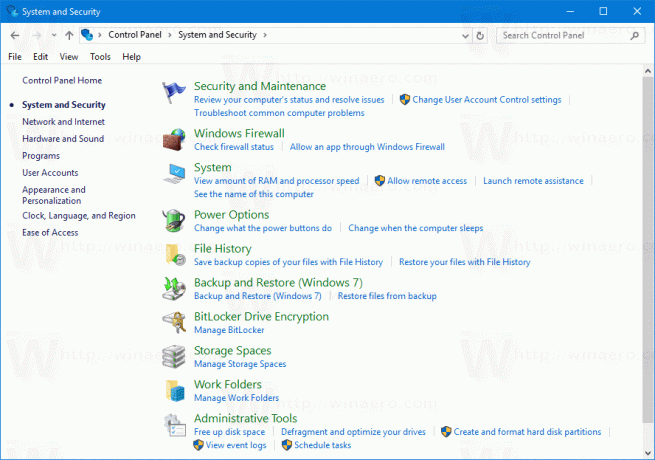
- Klik på linket "Fejlfind almindelige computerproblemer" under Sikkerhed og vedligeholdelse. Se følgende skærmbillede:
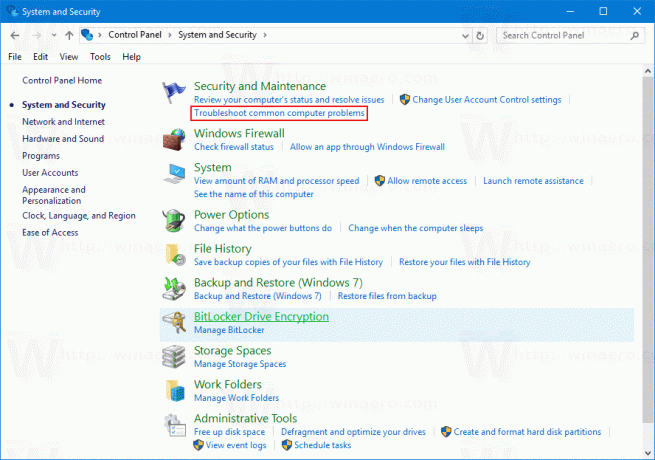
- Vælg en fejlfindingskategori.

- Kør nu en fejlfinding, der passer til det problem, du står over for.
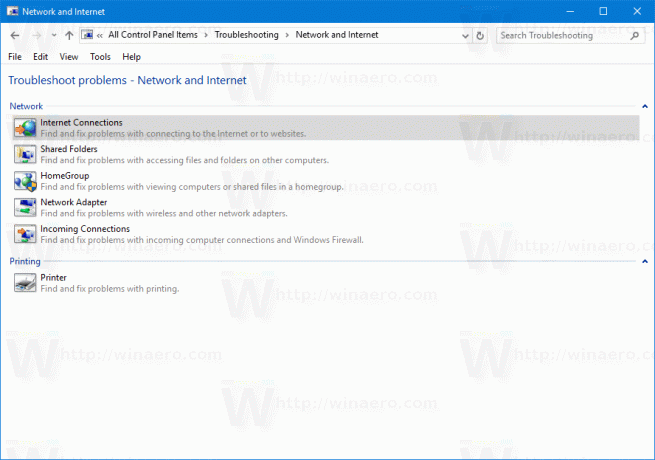
- Følg guidens instruktioner.
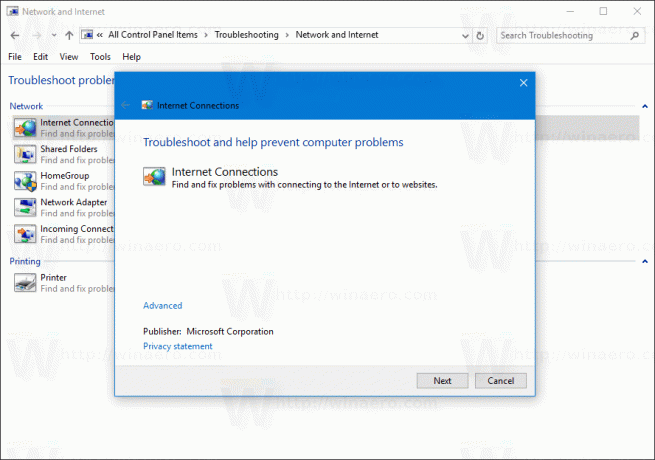
Det er det.

