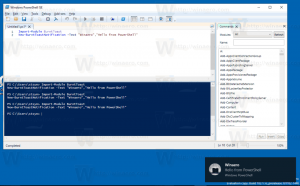Fastgør Admin-kommandoprompten til proceslinjen eller start i Windows 10
Kommandoprompten i Windows 10 er shellmiljøet, hvor du kan køre tekstbaserede konsolværktøjer og hjælpeprogrammer ved at skrive kommandoer. Dens brugergrænseflade er meget enkel og har ingen knapper eller grafiske kommandoer. I denne artikel vil vi se, hvordan du fastgør en forhøjet kommandoprompt til proceslinjen eller Start i Windows 10.
Reklame
Bemærk: Microsoft har fjernet kommandopromptposterne fra både Win + X-menuen og kontekstmenuen i Windows 10 Creators Update. Se Tilføj kommandoprompt tilbage til Win+X Menu i Windows 10 Creators Update og Tilføj kommandoprompt til kontekstmenuen i Windows 10 Creators Update for at gendanne denne funktionalitet.
Du kan fastgøre Admin Command prompt-kommandoen til proceslinjen og/eller til Start-menuen i Windows 10. Dette giver dig mulighed for at åbne en ny forhøjet kommandopromptinstans med et enkelt klik. Lad os se, hvordan det kan lade sig gøre.
For at fastgøre Admin-kommandoprompten til proceslinjen eller Start i Windows 10, skal du gøre følgende.
- Opret en speciel genvej til cmd.exe eller rediger egenskaberne for den almindelige genvej.
- Fastgør den til proceslinjen eller Start.
Opret en speciel kommandopromptgenvej
Der er to måder at oprette en sådan genvej på. Den første metode involverer Task Scheduler og tillader at springe UAC-prompten over. Det gennemgås i detaljer her:
Opret forhøjet genvej til at springe UAC-prompt over i Windows 10
Dette er den anbefalede måde at oprette genvejen til filen cmd.exe.
Den alternative måde er at oprette en almindelig genvej og derefter ændre dens egenskaber, så den altid kører som administrator. Det vil vise dig en UAC-prompt, hver gang du klikker på den, men det er meget nemmere at oprette den. Her er hvordan.
- Højreklik på den tomme plads på dit skrivebord. Vælg Ny - Genvej i kontekstmenuen (se skærmbilledet).

- Skriv eller copy-paste følgende i genvejsmålfeltet:
cmd.exe /k

Kommandolinjeindstillingen "/k" er ikke påkrævet, hvis du kun skal fastgøre genvejen til proceslinjen, men den bør ikke udelades i tilfælde af Start-menuen. Hvis du udelader den, får du den almindelige kommandoprompt-genvej fastgjort til Start.
- Brug linjen "Kommandoprompt (Admin)" uden anførselstegn som navn på genvejen. Faktisk kan du bruge et hvilket som helst navn, du vil. Klik på knappen Udfør, når du er færdig.

- Højreklik nu på den genvej, du oprettede, og vælg Egenskaber.

- På genvejsfanen skal du klikke på knappen "Avanceret" for at åbne dialogboksen Avancerede egenskaber.


- Aktiver indstillingen "Kør som administrator" som vist nedenfor, og klik på knappen OK.

- Klik på Anvend og OK for at lukke vinduet med genvejsegenskaber.
Nu kan du fastgøre denne genvej til den ønskede placering.
Fastgør den forhøjede kommandopromptgenvej til proceslinjen eller Start
Her er hvordan.
- Højreklik på den genvej, du oprettede, for at åbne dens kontekstmenu.
- For at fastgøre det til proceslinjen, vælg "Fastgør til proceslinjen".


- For at fastgøre det til Start, skal du vælge "Fastgør til Start".


Det er det.