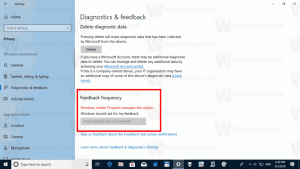Begræns Windows Update-båndbredde i Windows 10
Sådan begrænser du Windows Update-båndbredde i Windows 10.
Som du måske allerede ved, er det muligt at begrænse Windows Update-båndbredden og forhindre Windows 10 i at bruge hele din internetforbindelse til at downloade enorme opdateringer. Indstillingen er tilgængelig fra og med Windows 10 Fall Creators Update. Windows 10 version 1803 "Redstone 4" har endnu flere muligheder for at konfigurere båndbreddegrænsen.
Som du måske allerede ved, er der en måde at udsætte opgraderinger i Windows 10. Brugeren kan udsætte funktionsopdateringer for at forhindre, at en ny build bliver installeret, eller udskyde kvalitetsopdateringer. Der er også mulighed for at skifte opdateringsgrenen fra "Current Branch" til "Current Branch for Business", som modtager opdateringer meget senere. Udsættelse af opdateringer ændrer dog ikke på, at opdateringerne er ret store og skal installeres før eller siden.
Windows 10 Fall Creators Update, kendt som version 1709, er blevet udgivet med mulighed for at begrænse den tilgængelige båndbredde til Windows Update. Så når du opdaterer, vil Windows 10 ikke dræbe din internethastighed, og du vil være i stand til at gennemse websteder, streame videoer og gøre alt, hvad der kræver båndbredde. Denne mulighed vil blive meget værdsat af brugere med en langsom internetforbindelse.
Sådan fungerer Windows Update
Windows Update har altid brugt Background Intelligent Transfer Service (BITS) til at downloade opdateringer. BITS bruger ledig båndbredde til at få dem, så i teorien, hvis du aktivt bruger dit internet til noget ellers bør algoritmen til download af opdateringer registrere dette og trække sig tilbage eller sænke dens båndbredde forbrug. På grund af størrelsen og hyppigheden af Windows 10-opdateringer ser dette dog ikke ud til at fungere så godt på det nyeste operativsystem sammenlignet med tidligere udgivelser af Windows. Mange brugere har klaget over, at Windows 10-opdateringer forstyrrer deres onlineaktiviteter for meget. Den nyligt tilføjede mulighed for at kontrollere båndbredden burde formilde nogle af disse klager.
Hvis du kører Windows 10 build 17035 og nyere, kan du indstille baggrunds- og forgrundsgrænsen for Windows Update separat. Tip: Se, hvordan du finder hvilken bygge, version og udgave af Windows 10, du har installeret. Forgrundsdownloads er downloads, som du har startet manuelt, for eksempel ved at klikke på "Søg efter opdateringer" eller ved at starte download af en app fra Microsoft Store. Dette indlæg viser dig, hvordan du begrænser forgrundsopdateringsbåndbredden i Windows 10.
For at begrænse Windows Update-båndbredden i Windows 10
- Åbn Indstillinger app.
- Gå til Opdatering og sikkerhed -> Windows Update.
- Klik på Avancerede indstillinger til højre.
- Klik på linket på næste side Leveringsoptimering på bunden. Se skærmbilledet nedenfor:
- I bunden af Leveringsoptimering side, klik på linket Avancerede indstillinger.
- På siden Avancerede indstillinger, konfigurer indstillingerne under Download indstillinger. Du kan indstille følgende muligheder:
Begræns hvor meget båndbredde der bruges til at downloade opdateringer i baggrunden Begræns hvor meget båndbredde der bruges til at downloade opdateringer i forgrunden Begræns hvor meget båndbredde der bruges til uploadede opdateringer til andre pc'er på internettet Månedlig upload begrænse
Se skærmbilledet nedenfor.
Du er færdig.
Derudover kan du se trafikstatistikken for Windows Update ved at bruge den indbyggede Aktivitetsovervågning.
Se trafikstatistik for Windows Update med Activity Monitor
I Indstillinger skal du gå til Opdatering og sikkerhed > Windows Update > Avancerede indstillinger > Leveringsoptimering. Der vil du Aktivitetsmonitor link. Se følgende skærmbillede.
Der kan du se en flot visning af dine trafikstatistikker relateret til Windows Update.
Du kan også konfigurere denne funktion med en Registry tweak.
Begræns Windows Update-båndbredden i registreringsdatabasen
Du skal logge ind som administrator før du fortsætter.
- Åbn Registreringseditor app.
- Gå til følgende registreringsnøgle.
HKEY_USERS\S-1-5-20\SOFTWARE\Microsoft\Windows\CurrentVersion\DeliveryOptimization\Settings
Se, hvordan du går til en registreringsnøgle med et klik.
- Til højre skal du ændre eller oprette en ny 32-bit DWORD-værdi DownloadRateBackgroundPct.
- Indstil dens værdidata til et tal mellem 5 og 100 for den procentdel af båndbredden, du vil begrænse baggrundsbåndbredden for Windows Update til.
- Til højre skal du ændre eller oprette en ny 32-bit DWORD-værdi DownloadRateForegroundPct.
- Indstil dens værdidata til et tal mellem 5 og 100 for den procentdel af båndbredden, du vil begrænse forgrundsbåndbredden for Windows Update til.
- For at indstille grænsen for den båndbredde, der bruges til opdateringer uploadet til andre pc'er, skal du ændre eller oprette en 32-bit DWORD-værdi UpRatePctBandwidth. Indstil igen dens værdi til et tal mellem 5 og 100.
- For at ændre den månedlige uploadgrænse skal du ændre 32-bit DWORD-værdien UploadLimitGBMonth. Indtast et tal mellem 5 og 500 for at indstille mængden af GBs som den månedlige uploadgrænse.
- Genstart Windows 10.
Du er færdig!
Bemærk, at du i ovenstående trin skal oprette 32-bit DWORD-værdier, selvom du kører en 64-bit Windows 10.
Det er det.