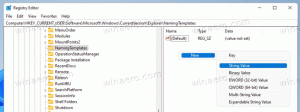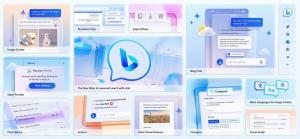Skift skærmretning i Windows 10
Sådan ændres skærmretning i Windows 10
Moderne tablets og cabriolet understøtter skærmrotation takket være indbyggede hardwaresensorer. Når du drejer din enhed, kan dens skrivebord ændre skærmen til en stående eller liggende retning. Dette indlæg viser dig, hvordan du ændrer skærmretningen i Windows 10.
Landskabs- og portrætvisningsretning
Visningsretningen kan ændres med en række metoder. Windows 10 tilbyder en indbygget mulighed for at ændre det. Også hardwareleverandører, for eksempel NVDIA, sender drivere, der også tillader ændring af skærmretningen, når de understøttes.
I de fleste tilfælde kan du ændre skærmretningen ved at dreje skærmen ved at ændre Vis orientering i Indstillinger, eller skift Skærmretning i NVIDIA Kontrolpanel, hvis du har en NVIDIA GPU installeret på din computer.
Skift skærmretning ved at dreje skærm
Denne mulighed er normalt tilgængelig for tablets og 2-i-1 enheder, såsom konvertible og hybrid bærbare computere.
Du skal bare dreje skærmen manuelt, og skærmretningen skifter automatisk til liggende eller portræt. Dette vil blive udløst af de indbyggede hardwaresensorer.
Bemærk: Hvis du har Rotationslås aktiveret, vil skærmens retning ikke ændre sig, når du drejer skærmen.
Alternativt kan du bruge Indstillinger til at ændre skærmretningen.
For at ændre skærmretning i Windows 10,
- Åben Indstillinger.
- Naviger til Indstillinger > Skærm.
- Hvis du har flere skærme, skal du vælge den skærm til højre, som du vil ændre visningsretningen for.
- Vælg til højre Landskab, Portræt, Landskab (vendt), eller Portræt (vendt) fra Vis orientering rullemenu for det, du ønsker.
- Hvis den valgte visningsretning passer til dine behov, skal du klikke på Behold ændringer knappen i bekræftelsesdialogen.
- Ellers klikker du videre Vende tilbage for at gendanne den tidligere visningsretning.
Du er færdig.
Endelig, hvis du har en videoadapter lavet af NVIDIA, kan du bruge dens kontrolpanelværktøj til at ændre skærmretningen.
Skift skærmretning i NVIDIA Kontrolpanel
- Højreklik hvor som helst på dit skrivebord.
- Vælg NVIDIA Kontrolpanel fra kontekstmenuen.
- Gå til i appen Display > Drej display til venstre.
- Til højre skal du vælge den korrekte tilsluttede skærm, hvis du har et par stykker.
- Vælg Landskab, Portræt, Landskab (vendt), eller Portræt (vendt) under Vælg orienteringen for det du vil have, og klik Ansøge.
- Hvis alt ser ud som forventet, skal du klikke på Ja i bekræftelsesboksen. Ellers skal du klikke på Nej.
Bemærk: Den tidligere brugte skærmretning vil automatisk blive gendannet efter 20 sekunder, hvis du ikke foretager dig noget. Dette er nyttigt, hvis de ændringer, du har foretaget, forhindrer skærmen i at vise det korrekte billede.
Det er det!
Artikler af interesse:
- Sådan deaktiveres skærmrotation i Windows 10
- Skift skærmopløsning i Windows 10
- Indstil nøjagtig skærmopløsning i VirtualBox virtuel maskine
- Ryd og nulstil ekstern skærmcache i Windows 10
- Skift skærmopdateringshastighed i Windows 10
- Sådan ændres skærmens lysstyrke i Windows 10
- Sådan genstartes videodriver i Windows 10
- Sådan indstilles skærmtilpasset skalering i Windows 10