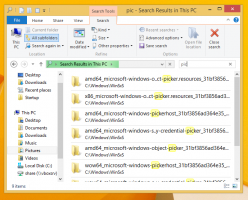Opret genvej til opgavevisning i Windows 10
Windows 10 kommer med en helt ny funktion - virtuelle skriveborde. For brugere af Mac OS X eller Linux er denne funktion ikke spektakulær eller spændende, men for afslappede pc-brugere, der kun har brugt Windows siden evigheden, er det et skridt fremad. Muligheden for at have flere desktops eksisterer i Windows siden Windows 2000 på API-niveau. Adskillige tredjepartsapps har brugt disse API'er til at levere virtuelle skriveborde, men Windows 10 har gjort denne funktion tilgængelig ud af kassen på en nyttig måde. For at administrere virtuelle skriveborde tilbyder Windows 10 funktionen Task View.
Windows 10 giver en række måder at få adgang til funktionen Opgavevisning. Opgavevisning vises som en knap på proceslinjen. Når du klikker på det, åbner det en fuldskærmsrude, som kombinerer vinduer, du har åbnet på alle virtuelle skriveborde. Det giver mulighed for at skabe nye virtuelle skriveborde, omlægning af vinduer mellem dem og fjernelse af virtuelle skriveborde. Desuden har den tæt integration med Tidslinje i de seneste versioner af OS.
Tastaturgenvejene er et andet mere effektivt og produktivt alternativ til musen.
Endelig så vi i går hvordan tilføje kontekstmenuen Opgavevisning i Windows 10
Du er måske nysgerrig, hvad er grunden til at oprette en ekstra genvej til Opgavevisning?
Med din tilpassede genvej vil du være i stand til:
- For at skjule proceslinjeknappen skal du fastgøre din genvej til proceslinjen og flytte til et hvilket som helst sted, du ønsker. Standardknappen kan ikke flyttes, den er altid til venstre.
- For at oprette en brugerdefineret værktøjslinje på proceslinjen og placere din genvej der.
- For at tildele en brugerdefineret tastaturgenvej til funktionen Opgavevisning.
- For at sætte Opgavevisning i Start-menuen.
- For at fastgøre det til højre side af Start-menuen.
For at tilføje kontekstmenuen Opgavevisning i Windows 10, gør følgende.
- Højreklik på den tomme plads på dit skrivebord. Vælg Ny - Genvej i kontekstmenuen (se skærmbilledet).
- Skriv eller copy-paste følgende i genvejsmålfeltet:
explorer shell{3080F90E-D7AD-11D9-BD98-0000947B0257} - Brug linjen "Opgavevisning" uden anførselstegn som navn på genvejen. Faktisk kan du bruge et hvilket som helst navn, du vil. Klik på knappen Udfør, når du er færdig.
- Højreklik nu på den genvej, du oprettede, og vælg Ejendomme.
- På den Genvej fanen, kan du angive et nyt ikon, hvis du ønsker det.
- Klik på OK for at anvende ikonet, og klik derefter på OK for at lukke dialogboksen med genvejsegenskaber.
Du er færdig.
Kommandoen, der bruges til genvejen, er en speciel shell: kommando, som gør det muligt at åbne forskellige kontrolpanel-applets og systemmapper direkte. For at lære mere om shell:-kommandoer tilgængelige i Windows 10, se følgende artikel:
Listen over shell-kommandoer i Windows 10
Nu kan du flytte denne genvej til et hvilket som helst passende sted, fastgør den til proceslinjen eller til Start,føje til Alle apps eller føj til Hurtig start (se hvordan aktiver Hurtig start). Du kan også tildele en global genvejstast til din genvej.
Det er det.