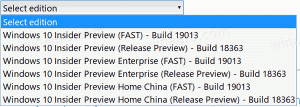Windows 8-apps starter langsomt
Nogle gange bemærker du måske, at dine Moderne/Metro Windows 8-apps starter for langsomt eller slet ikke indlæses. Det her er bestemt irriterende. På en ny installation af Windows 8.1 og Windows 8 er disse apps hurtige, men nogle gange kan appen sidde fast på skærmen med indlæsningscirkel-animationen og app-logoet. I denne artikel vil vi gennemgå nogle løsninger for at reducere opstartstiden for Metro Apps i Windows 8.1 og Windows 8 med meget enkle trin. Vi vil også se, hvad der kan forhindre apps i at fungere og tage skridt til at rette disse problemer.
Der er flere måder at løse problemer med moderne apps på. De er som følger:
Windows 8 App Fejlfinding
Windows 8 App Fejlfinding er den officielle løsning fra Microsoft. Det er designet til at hjælpe brugere med at løse alle problemer med moderne apps. Det er en god idé at prøve lykken med det. Du kan starte Windows 8 app fejlfinding fra denne side. Følg instruktionerne der.
Lokal konto vs Microsoft-konto
Nogle gange kan en app starte langsomt, hvis du bruger en lokal Windows-brugerkonto. Prøv at skifte til en Microsoft-konto og se, om det hjælper.
Udfør en kontrol for at reparere systemfiler
Åbn en forhøjet kommandoprompt og skriv følgende:
sfc /scannow
Kontrolprogram til systemfiler vil udføre en scanning af dine Windows-filer og forsøge at reparere beskadigede filer. Dette vil hjælpe i tilfælde af, at dine indbyggede moderne apps såsom butik eller pc-indstillinger er beskadiget.
Prøv at aktivere eller deaktivere hardwareacceleration i Internet Explorer
Mange moderne apps er designet til at bruge gengivelsesmotoren i Internet Explorer, da de er HTML5-baserede. Hvis du har lav-ende GPU eller grafikdrivere af dårlig kvalitet, kan dette påvirke gengivelsen af moderne apps og forårsage opbremsninger.
Åbn Internet Explorer, og tryk på F10 på tastaturet for at hente browserens menulinje. Vælg Værktøjer -> Internetindstillinger. Skift til fanen Avanceret, og skift indstillingen "Brug softwaregengivelse i stedet for GPU-gengivelse". Se om det hjælper.
Aktiver Windows Firewall-tjenesten
Hvis Windows Firewall-tjenesten er deaktiveret, kan moderne apps muligvis ikke starte eller vise fejlen 0x80073d0a. Indstil Windows Firewall-tjenesten til Automatisk, og start den, hvis du eller en tredjeparts firewall installeret på din pc har deaktiveret den.
Tjek indstillingerne for gruppepolitik
Nogle specifikke apps kan blive deaktiveret ved hjælp af gruppepolitik. Gruppepolitikker under "Softwarebegrænsning", "Programkontrol" eller "AppLocker-indstillinger" forhindrer muligvis din app i at starte.
Opdater eller afinstaller og geninstaller appen
Hvis du kun har problemer med en bestemt app og ikke alle moderne apps, så er den bedste måde at starte fejlfinding på ofte for at prøve at opdatere den til den nyeste version eller afinstallere den helt og derefter downloade og installere den igen fra Butik.
Problemer med synkronisering af applicens
For betalingsapps gælder det, at hvis licensen til en app i butikken ikke er opdateret og ikke er synkroniseret med den licens, der er installeret på din pc, starter appen muligvis ikke. For at synkronisere applicenser skal du starte Store-appen, åbne dens Indstillinger ved hjælp af Win+I, klikke på App-opdateringer og derefter klikke på Synkroniser licenser.
Tjek de vigtige logfiler
Der er en log vedligeholdt i din midlertidige mappe kaldet WinStore.log. Det er placeret på C:\Users\
Tilladelser rodet
I Windows 8.1 og Windows 8 er der introduceret et nyt sikkerhedsprincip kaldet ALLE APPLIKATIONSPAKKER. Det skal have de rigtige tilladelser, for at apps kan fungere korrekt. For mapperne C:\Program Files, C:\Program Files (x86) og C:\Windows skal ALLE APPLIKATIONSPAKKER have tilladelse til at læse og udføre.
Proxy-godkendelsesproblemer
Hvis din app indlæses, men ikke kan få adgang til nogen netværk, kan dette være problemet på Windows 8.0. Hvis du er ved at bruge en proxy-server, kan adgangskoder, internetcookies, certifikater osv. muligvis ikke videregives korrekt til Modern app. For at løse dette skal du opdatere til Windows 8.1, hvor dette problem er løst.
Løs problemer med Windows Store-appen
Tryk på Win+R-tasterne sammen på dit tastatur for at åbne dialogboksen Kør. Indtast WSRESET i den, og tryk på Enter. Dette vil nulstille Windows Store app-cachen.
Kør også denne kommando fra en forhøjet kommandoprompt:
powershell -ExecutionPolicy Ubegrænset Add-AppxPackage -DisableDevelopmentMode -Register $Env: SystemRoot\WinStore\AppxManifest. XML
Bonustip: Reducer opstartstiden for din Desktop-app
Hvis du ikke er klar over dette, forsinker Windows 8 opstarten af alle desktop-apps. Genveje, der er placeret i startmenuens startmappe, samt de elementer, der kører fra forskellige placeringer i registreringsdatabasen, vil blive lanceret efter en forsinkelse på få sekunder. Denne adfærd blev implementeret af Microsoft, sandsynligvis fordi Windows 8 er et tablet-orienteret operativsystem (et andet eksempel på, hvordan skrivebordet tager en bagsædet i Windows 8). Du kan dog reducere denne opstartsforsinkelse for desktop-apps ved at redigere registreringsdatabasen. Læs dette indlæg for at lære hvordan.
Nå, det er det. Prøv de ovennævnte trin, og dine problemer med moderne apps i Windows 8.1 og Windows 8 kan blive løst.