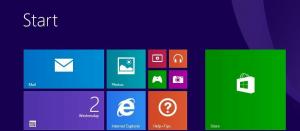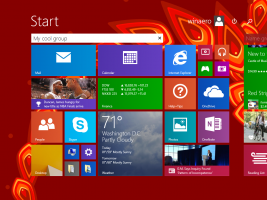Log automatisk ind på en brugerkonto i Windows 10
Du kan logge ind på Windows 10 automatisk ved hjælp af din brugerkonto. Derefter behøver du ikke indtaste din adgangskode eller vælge en bruger fra login-skærmen. I stedet vil du se dit skrivebord direkte. Der er to metoder til at konfigurere denne funktion.
Reklame
Når du logger på med en adgangskodebeskyttet konto i Windows 10 kræver det, at en adgangskode indtastes af brugeren. For at spare tid og fremskynde logon-processen, vil du måske aktivere automatisk logon for din brugerkonto.
Sådan logger du automatisk på en brugerkonto i Windows 10, gør følgende.
- Tryk på Vinde + R taster på tastaturet. Dialogboksen Kør vises på skærmen. Indtast følgende kommando i feltet Kør:
netplwiz

- Dialogboksen Brugerkonti åbnes. Find din brugerkonto og vælg den på listen:

- Fjern markeringen i afkrydsningsfeltet kaldet Brugere skal indtaste et brugernavn og en adgangskode for at bruge denne pc og klik på knappen Anvend.

- Log ind-prompten automatisk vises.

Indtast din adgangskode to gange, og du er færdig!
Denne procedure er gælder også for Microsoft-kontoen.
For at gendanne standardindstillinger skal du køre netplwiz igen og markere afkrydsningsfeltet 'Brugere skal indtaste et brugernavn og en adgangskode for at bruge denne pc'. Næste gang du logger på, bliver du bedt om adgangskoden igen.
Log automatisk ind på en brugerkonto efter at have anvendt en tweak i registreringsdatabasen
Advarsel: Denne metode er en gammel måde at konfigurere automatisk login på. Den var tilgængelig i tidligere versioner af Windows NT og er ikke sikker i dag. Det kræver opbevaring af ukrypteret adgangskode i registreringsdatabasen som kan læses af tredjepartssoftware og andre brugere! Brug ikke denne metode, medmindre du ved, hvad du gør.
- Åbn Registreringseditor app.
- Gå til følgende registreringsnøgle.
HKEY_LOCAL_MACHINE\SOFTWARE\Microsoft\Windows NT\CurrentVersion\Winlogon
Se, hvordan du går til en registreringsnøgle med et klik.
- Til højre kan du ændre eller oprette en ny streng (REG_SZ) værdi"AutoAdminLogon". Indstil den til 1.


- Opret eller rediger en ny strengværdi "Standardbrugernavn" og skriv det brugernavn, du vil logge på automatisk med.

- Opret her en ny strengværdi "Standardadgangskode". Indtast adgangskoden til brugerkontoen fra det forrige trin.


For at deaktivere det automatiske login, der er aktiveret med denne metode, skal du slette Standardadgangskode værdi og sæt AutoAdminLogon til 0.
Det er det.