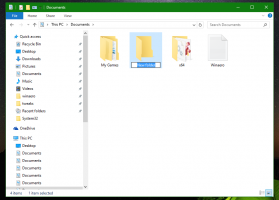Sådan tilpasses og tilpasses startskærmen i Windows 8.1
Startskærmen i Windows 8 er one-stop-shoppen for brugere af berøringsskærme til at få adgang til alt på deres pc. Det er din personlige startskærm, hvor du kan fastgøre de fliser, du ønsker til moderne apps, desktop-programmer, webstedsgenveje, indstillinger og endda dine mest nødvendige filer. Du kan også søge fra startskærmen for at få adgang til lokale filer på din harddisk eller webressourcer. Startskærmen giver flere muligheder for at få den til at se mere personlig og unik ud, så den kan passe din behov. I dag vil jeg gerne dække disse startskærms personaliseringsfunktioner.
Reklame
I denne artikel skal vi se
- Sådan får du adgang til personaliseringsmulighederne på startskærmen
- Sådan ændres baggrundsfarven
- Sådan ændres accentfarven
- Sådan ændres baggrundsbilledet
- Valg af fliser
-
Tilpas størrelse og organiser fliser
- Flyt en flise til en ny gruppe
- Flyt en flise mellem grupperne
- Sorter dine grupper
- Omdøb grupper
- Ændr størrelsen på en flise
- Juster og skift animationer på startskærmen
- Skift ikoner for fastgjorte apps
- Fastgør flere ting til startskærmen
For at få adgang til personaliseringsindstillingerne på startskærmen skal du gøre følgende:
- Åbn startskærmen ved at trykke på Start-knappen eller trykke på Win-tasten.
- Når du er på startskærmen, skal du trykke på Win + I taster på tastaturet. Indstillinger-amuletten vises på skærmen. Klik/tryk på linket "Tilpas" der.

Her kan du ændre startskærmens baggrundsbillede, baggrundsfarven og accentfarven.

Skift startskærmens baggrundsfarve

Fra afsnittet 'Baggrundsfarve' kan du vælge den ønskede baggrundsfarve til startskærmen. Dette er meget enkelt. Du kan vælge mellem 18 foruddefinerede farver, der er tilgængelige i charmen Indstillinger og derefter vælge mellem 18 nuancer af den farve. Desværre er der ingen måde at bruge en brugerdefineret farve der, da startskærmen kun tillader brug af farver fra en forudindstillet palet.
Den farve, du vælger her, vil ikke kun blive brugt som startskærmens baggrund, men også som log-in farve.
Antag for eksempel, at du har indstillet den røde farve som din startskærmbaggrund. Næste gang du logger ind, vil du se "Velkommen"-teksten på den røde baggrund!
Men når du genstarter Windows 8, vil du efter genstarten se Standard farve, som kan være en anden, og efter du har indtastet din adgangskode (eller log ind automatisk), vil du se velkomstteksten på den røde baggrund. Det skyldes, at Windows 8 har to farver til logonskærmen. Den farve, du ser til at begynde med før logning, er standardfarven for systemets logonskærm. Du ser også denne farve, når du logger ud fra din brugerkonto. Det viser alle brugerkonti på en standard blå baggrund. Windows 8 giver ikke mulighed for at ændre denne systemlogonskærms baggrundsfarve.
Hvis du ønsker at ændre det, kan du bruge min freeware, Låseskærmtilpasning.

Den leveres med en indstilling til at ændre standardfarven på loginskærmen. Se denne artikel for flere detaljer.
Derudover vil du måske bruge den samme farve til vinduesrammer og til startskærmens baggrund. Brug af min ColorSync-app, kan du indstille din startskærms baggrundsfarve til at matche farven på vinduesrammer i desktop-apps og omvendt. ColorSync er en meget spændende app at lege med.
Skift accentfarven

Accentfarven bruges til at fremhæve valgte eller fokuserede elementer på startskærmen og inde i pc-indstillinger-appen. App-linjen, som vises, når du trykker på Win+Z, vises også i accentfarven. Ved at bruge charmen Indstillinger kan du også vælge accentfarven blandt 18 foruddefinerede farver og derefter forfine dit valg mellem 12 nuancer. Ændring af accentfarverne påvirker også nogle elementer i startskærmens baggrund. Accentfarven bruges til forskellige former, striber og ornamenter, der er overlejret på baggrundsbillederne på startskærmen.
Skift baggrundsbilledet på startskærmen

Indstillinger charms giver dig mulighed for at indstille forskellige kunstneriske baggrunde. Mens nogle af dem er for prangende til at blive brugt som baggrunde, er nogle af dem dejlige. De animerede er særligt interessante. Du kan også ændre farverne som beskrevet ovenfor efter du vælger baggrunden.
Det er også muligt at deaktivere startskærmens baggrundskunst og kun bruge en almindelig baggrundsfarve. Brug den relevante forudindstilling i charmen Indstillinger:

Derudover kan startskærmen i Windows 8.1 bruge det baggrundsbillede (tapet), som du har indstillet på skrivebordet. Klik eller tryk på den sidste boks i listen med forudindstillede.
Microsoft tilføjede denne sidste mulighed, så overgangen fra Desktop til Metro og omvendt føles mindre skurrende. For mig ændrer det ikke på, at brugeren skal over i et andet miljø, som fungerer på en helt anden måde end Desktop.
Valg af fliser
For at vælge fliser skal du højreklikke på dem, så du kan se de forskellige muligheder, der er relevante for dem. For at vælge flere fliser er metoden anderledes før opdatering 1 og efter anvendelse af opdatering 1. Hvis du kører Windows 8.1 uden opdatering 1 installeret, kan du vælge flere fliser ved at højreklikke på hver af dem, én efter én. Hvis du har opdatering 1 installeret, skal du holde Ctrl-tasten nede og derefter venstreklikke for at vælge dem, da du kunne vælge filer i Stifinder. Du kan også holde Ctrl-tasten nede og bruge mellemrumstasten (mens Ctrl holdes nede) til at vælge fliser ved hjælp af tastaturet.
Tilpas størrelse og organiser fliser
Startskærmen giver dig mulighed for at organisere fliser i navngivne grupper.
For at flytte en flise til en ny gruppe, træk flisen til et tomt rum mellem de eksisterende grupper, indtil du ser en svag lodret streg. Slip museknappen - og en ny gruppe vil blive oprettet til denne flise.

At flytte en flise fra en gruppe til en anden, træk og slip den til den nye gruppe.

Sorter grupper af fliser
Når du har organiseret alle dine fliser i grupper, kan du omarrangere grupperne selv. Bare klik på 'minustegn'-knappen i nederste højre hjørne af startskærmen. Visningen af startskærmen vil blive zoomet ud.
 I denne visning kan du vælge hele grupper på én gang og flytte dem ved at trække-og-slip. Omarranger grupperne i den rækkefølge, du ønsker.
I denne visning kan du vælge hele grupper på én gang og flytte dem ved at trække-og-slip. Omarranger grupperne i den rækkefølge, du ønsker.

Omdøb flisegrupper
For at omdøbe dine grupper skal du højreklikke på en tom plads på startskærmen og vælge 'Navn grupper' fra dens kontekstmenu.

Du vil være i stand til at indtaste gruppens titel:

Tilpas størrelse på fliser
- På startskærmen skal du trykke og holde på den flise, du vil ændre størrelsen på. (Hvis du bruger en mus, skal du højreklikke på flisen.)
- Tryk eller klik på Tilpas størrelse.
- Vælg den størrelse du ønsker.

Start skærmanimationer
Som standard animerer startskærmen fliserne langsomt, når du logger på første gang, men animationen er meget hurtigere, når du skifter til startskærmen efterfølgende. Det er muligt at justere disse animationer, dvs. gøre dem hurtigere eller langsommere, eller ændre deres adfærd. Du kan få animationen til at afspille hver gang du skifter til startskærmen!
Se den følgende artikel for at lære alt om de skjulte indstillinger relateret til animationer på startskærmen:
Aktiver avancerede animationer til startskærmen i Windows 8
Hvis du ikke foretrækker animationer og ønsker en hurtigere brugergrænseflade, der reagerer med det samme, kan du deaktiver alle animationer på startskærmen.
Skift ikonerne for fastgjorte apps

Det er ikke klart for mange brugere, hvordan man ændrer ikonerne for fastgjorte desktop-apps på startskærmen. Der er ingen direkte mulighed for at ændre disse ikoner. Vi har en god vejledning til det - Sådan ændres ikonet for en fastgjort skrivebordsapp på startskærmen.
Fastgør flere ting til startskærmen

Startskærmen er ikke kun til at fastgøre apps-genveje. Du kan fastgøre yndlingswebsteder fra Internet Explorer eller dine kontakter fra People-appen. Mapper kan fastgøres fra File Explorer ved at højreklikke på dem og vælge Fastgør til Start. Men hvad med at fastgøre andre filer såsom dokumenter, musikfiler, videoer, billeder, drev, kontrolpanelelementer, specielle mapper eller biblioteker? Hos Winaero har vi udviklet en app, der hedder Fastgør til 8 for at låse op for denne funktionalitet i Windows 8.1. Læs mere om Pin to 8 i denne artikel: Sådan tilføjer du menupunktet "Pin to Start Screen" til alle filer i Windows 8.1